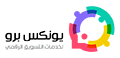شرح لوحة تحكم ووردبريس هو ما تحتاجه للعمل على ووردبريس ، ونظرًا لأن WordPress قد تحول إلى نظام إدارة محتوى مزدهر من أداة تدوين بسيطة ، يمكن للمرء العثور على العديد من الأدوات متعددة الوظائف التي يتم استيعابها داخل واجهة المشرف الخاصة بتطبيق الويب المحدد هذا.
في الواقع ، قام فريق WordPress بعمل لا يصدق في استكشاف الأخطاء وإصلاحها وتحسين مجال الإدارة ، لن يكون من الخطأ تقدير المجتمع المدهش الذي أنشأه تطبيق الويب نفسه حوله.
أدت التحديثات المنتظمة وإصدارات التصحيح و إصلاحات الأخطاء إلى تبسيط مفيد لنظام القائمة ، و على الرغم من كل هذا ، فإن التطبيق نفسه يميل دائمًا إلى جذب مستخدمي WordPress الجدد والعائدين ؛ أحد الأسباب التي تجعل أكثر من 25٪ من مواقع الإنترنت تعتمد على WordPress.
هذه المقالة هي نظرة عامة للمبتدئين تمكن مستخدمي WordPress من التفاعل مع منطقة الإدارة والتحكم في الموقع فهو يتضمن شرح لوحة تحكم ووردبريس. إنه دليل بسيط يمنحك نظرة عامة على العناصر المختلفة للوحة الإدارة وشريط الأدوات حتى تتمكن من تشغيل موقع الويب الخاص بك وتشغيله.
مقدمة إلى لوحة إدارة WordPress
بمجرد تسجيل الدخول إلى لوحة تحكم WordPress الخاصة بك ، فإنها تقودك إلى النهاية الخلفية لموقعك ولذلك أمر ضروري جدا فهم شرح لوحة تحكم ووردبريس.
النهاية الخلفية هي ما تسميه لوحة إدارة WordPress. هنا يمكنك تكوين إعدادات مختلفة في WordPress ، وإضافة Post and Pages إلى موقع الويب الخاص بك ، وتثبيت السمات ، والمكونات الإضافية ، وتعيين أدوار المستخدم والمزيد.
أصبحت إضافات WordPress الإضافية أو الوظائف الإضافية التي تم تنشيطها على موقع WordPress الخاص بك أيضًا جزءًا من لوحة إدارة WordPress الخاصة بك. يمكنك الوصول بسهولة إلى هذه المكونات الإضافية من قائمة الشريط الجانبي الأيسر.
الشيء نفسه هو الحال مع مواضيع معينة. يتم أيضًا عرض بعض خيارات السمات ويمكن تعديلها من لوحة المشرف وذلك بعد شرح لوحة تحكم ووردبريس. يمكنك أيضًا إضافة عناصر تحكم مخصصة أو لوحات إضافية لتعديل موقعك على الويب من لوحة التحكم أيضًا.
يعتمد ما تراه في لوحة إدارة WordPress على دور المستخدم ، إذا كان لديك دور “المسؤول” ، فستتمكن من رؤية جميع الخيارات ، إذا كان لديك دور “مساهم” ، فستكون الخيارات في لوحة إدارة WordPress محدودة. لذا إذا لم تشاهد جميع الخيارات ، فتحقق من دور المستخدم.
قم بتسجيل الدخول إلى لوحة إدارة WordPress الخاصة بك
قبل البدء في نظرة عامة على لوحة إدارة WordPress ، دعنا نرى كيف يمكنك الوصول إليها. يبدأ تسجيل الدخول إلى لوحة إدارة WordPress بإضافة / wp-admin / في نهاية عنوان URL الخاص بك.
على سبيل المثال ، أقوم بتسجيل الدخول إلى لوحة إدارة WordPress الخاصة بي بالانتقال إلى https://www.wpblog.com/wp-admin/. هناك يمكنك إدخال اسم المستخدم وكلمة المرور وتسجيل الدخول.
شرح لوحة تحكم ووردبريس
تتكون لوحة إدارة WordPress من الكثير من الخيارات التي قد تكون مربكة للمستخدمين الجدد ، سنقوم بتقسيم منطقة الإدارة حتى تعرف إلى أين تذهب لتنفيذ إجراء معين تعرف على شرح لوحة تحكم ووردبريس في السطور التالية.
لوحة الادارة
لوحة المشرف هي منطقة التنقل الرئيسية في لوحة المشرف ، و يمكنك اختيار عنصر قائمة أو عناصر قائمة فرعية للانتقال إلى صفحات معينة، و هذا هو المكان الذي ستأتي فيه لإدارة موقع الويب الخاص بك ، وتثبيت المكونات الإضافية والمواضيع ، وتحديث WordPress الخاص بك وأداء جميع الوظائف الأخرى وهو التفصيلة الأولى في شرح لوحة تحكم ووردبريس.
سترى خيارات لعرض جميع المشاركات على موقع الويب الخاص بك وإضافة مشاركات جديدة أيضًا. سيظهر أيضًا أي مكون إضافي تم تثبيته حديثًا في هذه المنطقة ، و علاوة على ذلك ، ستتمكن أيضًا من عرض الإشعارات المتعلقة بتحديثات WordPress وتحديثات المكونات الإضافية.
يمكن أيضًا تعيين أدوار المستخدم وتغييرها من هذه المنطقة ، و سترى خيار “المستخدم” على الشريط الجانبي للوحة إدارة WordPress.
الشريط الجانبي هو المكان الذي ستجد فيه معظم الخيارات ، إضافة مشاركات جديدة وتثبيت الإضافات والأدوات والإعدادات الجديدة والمزيد.
ستجد أيضًا صفحات لجميع المكونات الإضافية المثبتة حديثًا على WordPress الخاص بك ، و يمكنك زيارة صفحات تلك المكونات الإضافية لإدارتها بشكل منفصل.
خيارات الشاشة
في المرحلة التالية في شرح لوحة تحكم ووردبريس يمكنك رؤية خيارات الشاشة في الزاوية اليمنى العليا من لوحة إدارة WordPress ، و تتيح لك خيارات الشاشة اختيار ما تريد عرضه على لوحة تحكم WordPress.
يعطي بعض الخيارات الإضافية لإخفاء / إظهار العناصر الفردية على صفحات مختلفة ، و إذا لم تتمكن من العثور على شيء ما في صفحة معينة ، فحاول الذهاب هنا أولاً لمعرفة ما إذا كان هذا العنصر مخفيًا عن العرض.
إذا قمت بالنقر فوق سهم القائمة المنسدلة على الشاشة ، فسترى خيارات تحدد أو تلغي تحديدها ، وستختفي الخيارات التي ستظهر على لوحة تحكم WordPress وتلك التي تلغي تحديدها تلقائيًا.
شريط أدوات WordPress
تم تصميم شريط أدوات WordPress لجعل حياتك أسهل ، و يظهر فقط عندما تقوم بتسجيل الدخول في WordPress الخاص بك ، و الغرض الأساسي من شريط الأدوات هو توفير اختصارات لوظائف WordPress الأساسية وهو من بين خطوات شرح لوحة تحكم ووردبريس.
من خلال شريط أدوات WordPress ، يمكنك الوصول إلى لوحة إدارة WordPress والموضوعات وعناصر واجهة المستخدم والقوائم مباشرة ، ويمنحك شريط الأدوات أيضًا خيار تخصيص الصفحة التي تتصفحها حاليًا. يمكنك تغيير مظهر تلك الصفحة بمجرد الانتقال إلى “تخصيص” من شريط الأدوات.
يمكن للمستخدمين أيضًا إضافة مشاركات جديدة مباشرة من شريط الأدوات ، ليس فقط المنشورات ، يمكن للمستخدمين إضافة صفحات جديدة ، مستخدمين ، مشاريع ، وملفات تعريف.
يتيح لك خيار “تعديل الصفحة” تعديل الصفحة التي تتواجد بها حاليًا والتي تختلف عن “تخصيص”. يتيح لك خيار تحرير الصفحة تغيير محتوى الصفحة المستند إلى النص.
يعرض شريط الأدوات أيضًا معلومات المستخدم حول المستخدم الذي قام بتسجيل الدخول حاليًا. تقع في أعلى اليمين. يؤدي تحريك مؤشر الماوس فوقها إلى عرض مزيد من المعلومات حول الملف الشخصي للمستخدم وزر لتسجيل الخروج. يمكنك أيضًا تعديل ملف التعريف الخاص بك أو تسجيل الخروج من ملف التعريف الخاص بك من هنا.
فيما يلي قائمة كاملة بالميزات التي يقدمها شريط أدوات مسؤول WordPress:
- يوفر رابطًا إلى صفحة WordPress.org الرئيسية
- يحتوي على عنوان موقع الويب الخاص بك ؛ هذا هو أيضًا الرابط إلى الواجهة الأمامية لموقعك على الويب
- التعليقات التي تتطلب الإشراف هي أيضًا جزء من شريط الأدوات هذا
- قائمة منسدلة سريعة للروابط ، بما في ذلك رابط إلى شاشة النشر الجديدة
- إخطارات أي تحديثات لبرنامج WordPress أو السمات أو المكونات الإضافية التي قمت بتثبيتها
- اسم المستخدم الخاص بك ورابط إلى ملف تعريف المستخدم الخاص بك مع قائمة منسدلة من الروابط المفيدة
- أضف منشور جديد
- تتيح لك لوحة إدارة WordPress إضافة مشاركات جديدة من الشريط الجانبي حيث يمكنك مشاهدة خيار “المنشورات”.
بمجرد تمرير مؤشر الماوس على خيار المشاركات ، سترى خيارًا لعرض جميع المشاركات وإضافة مشاركة جديدة.
ستأخذك المنشور الجديد إلى محرر WordPress وهو جزء أساسي من لوحة إدارة WordPress. يتيح لك محرر WordPress إنشاء مشاركة جديدة لموقعك على الويب.
إضافة مكون إضافي جديد
المرحلة التالية في شرح لوحة تحكم ووردبريس ، تتمثل في هذه الخطوة ، يمكنك إضافة أو تثبيت مكونات إضافية جديدة من لوحة إدارة WordPress بالانتقال إلى خيار Plugin على الشريط الجانبي.
بمجرد التمرير فوق خيار المكونات الإضافية ، سترى خيار إضافة مكون إضافي جديد ، ستنتقل إلى صفحة المكون الإضافي حيث يمكنك البحث عن الإضافات الجديدة وتنزيلها وتنشيطها.
تصغير الشريط الجانبي وورد
في الجزء السفلي من الشريط الجانبي ، سترى خيار “طي القائمة”. سيخفي الخيار الشريط الجانبي من لوحة تحكم WordPress.
وسائل الإعلام
يتيح لك خيار الوسائط على الشريط الجانبي في WordPress إدارة جميع ملفات الوسائط التي ربما قمت بتحميلها.
يتم تخزين جميع ملفات الوسائط الخاصة بك (الصور ومقاطع الفيديو على المنشورات والصفحات) تحت المكتبة. يمكنك حتى تحديد المنشور الذي تم تحميل صورة أو مقطع فيديو إليه.
شرح لوحة تحكم ووردبريس في هذه الجزئية يتمثل في إضافة ملفات وسائط جديدة إلى موقع WordPress الخاص بك ، حدد إضافة جديد من الوسائط ، وحدد الملفات من نظامك ، ثم قم بتحميلها على موقعك.
مظهر خارجي
اذا كنت ترغب في فهم شرح لوحة تحكم ووردبريس ، فهذا الجزء يمنحك خيار المظهر الكثير من خيارات التخصيص الإضافية ، وعلى سبيل المثال ، تتيح لك إعدادات السمة تحت المظهر تغيير السمة (أو تحديثها) التي تستخدمها حاليًا في مدونتك.
تختلف الصورة الموضحة أعلاه باختلاف السمة التي تختارها ، ولكن نظرًا لأنني أستخدم Jevelin ، يمكنك رؤية كيف تبدو الإعدادات هنا. يعرض خيار السمات السمات المثبتة على مدونتك ، لا تعرض هذه الصفحة السمة الحالية فقط ، ولكن المظاهر التي ربما تكون قد ثبتها ولكنك لا تستخدمها أيضًا.
لتخصيص السمة الخاصة بك ، توجه إلى خيار التخصيص. ربما تكون خيارات التخصيص سهلة الاستخدام واحدة من أكبر الأسباب التي تجعل WordPress تتفوق على CMSs الأخرى: السمة السهلة وتخصيص التصميم دون أي معرفة بالتشفير.
بمجرد دخولك في وضع التخصيص ، يمكنك رؤية عدد من العناصر على الشريط الأيسر يمكنك تحريرها على موقع الويب الخاص بك.
ما عليك سوى النقر على العناصر التي تريد تعديلها ، وإجراء التغييرات اللازمة ، وحفظها. بأسهل ما يمكن الحصول عليه!
يمكنك إدارة قوائم موقع الويب الخاص بك من خيار القوائم في لوحة إدارة WordPress الخاصة بك. يمكنك إنشاء قائمة جديدة (إنشاء قائمة جديدة) أو تعديل القائمة الموجودة من القائمة المنسدلة. بمجرد تحديد قائمة ، سترى خيارات التعديل التي ستسمح لك بإجراء التغييرات المطلوبة.
للمزيد اضغط هنا