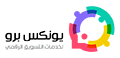تقسيم الهارد اثناء تنصيب ويندوز 10 من اهم التفاصيل التي عليك أن تفهمها جيدا قبل أن تقوم بتثبيت النسخة الجديدة، حتى لا تضيع وقتك، فيما يتعلق بموضوع “كيفية تقسيم محرك أقراص ثابت في Windows 10” و “كيفية إنشاء قسم في Windows 10” و “كيفية إنشاء قسم في Windows 10” ، نكتب هذه المقالة التي تغطي تقريبًا كل ما تحتاج إلى معرفته ، بما فيها:
الجزء 1 – ما هو قسم القرص في Windows 10
الجزء 2 – عدد الأقسام التي يمكنك إنشاؤها في Windows 10
الجزء 3 – طريقتان مجانيتان لتقسيم محرك الأقراص الثابتة في Windows 10
ما هو تقسيم الهارد اثناء تنصيب ويندوز 10؟
يجب أن يكون مستخدمو Windows ، الذين اشتروا كمبيوتر / او كمبيوتر محمول جديدًا يعمل بنظام Windows 10 أو قاموا بتثبيت محرك أقراص صلبة / أقراص صلبة جديدة في كمبيوتر Windows 10 ، على دراية كبيرة بعدد الأقراص المحلية ضمن هذا الكمبيوتر في مستكشف Windows.
عادة ، يوجد قسم واحد فقط يسمى القرص المحلي (C 🙂 على محرك أقراص ثابت يتم تصنيعه بواسطة الشركة المصنعة للكمبيوتر.
ومع ذلك ، نحن نعلم بوضوح شديد أنه ليس كافياً أن يكون لديك قسم واحد فقط لتشغيل نظام التشغيل ، أو تثبيت البرامج ، أو حفظ البيانات الشخصية.
في الحقيقة ، يمكن لكل مستخدم تقسيم الهارد اثناء تنصيب ويندوز 10 إلى محركين أو ثلاثة أو أكثر بدلا من واحد فقط، بالنسبة لمعظم الناس ، يريدون تقسيم القرص الصلب في سيناريوهين.
الأول ، لإدارة بيانات الكمبيوتر بطريقة نظيفة ومنطقية ، و مع قسم آخر على محرك الأقراص الثابتة ، يمكنهم فصل نظام التشغيل Windows أو التنزيلات أو الألعاب أو المستندات / الصور / مقاطع الفيديو الشخصية المتعلقة بالعمل أو المدرسة في محركات أقراص مختلفة مع تصنيفات مخصصة.
الثاني ، لسلامة البيانات ، و إذا كان القرص الثابت بأكمله يحتوي على جميع ملفات النظام والبيانات الشخصية والبرامج الخاصة بك ، فإن ذلك يعد أكثر خطورة من وضع ملفات نظام التشغيل وغير ملفات نظام التشغيل في مواقع مختلفة.
حتى إذا كان عليك إعادة تثبيت نظام التشغيل بسبب عطل مفاجئ أو توقف الكمبيوتر ، فلن تتأثر البيانات الموجودة على محركات الأقراص الأخرى مثل D و E و F و G.
كم عدد الأقسام التي يمكنك عملها في Windows 10؟
قبل متابعة التفاصيل ، هناك نصيحتان مفيدتان لـ تقسيم الهارد اثناء تنصيب ويندوز 10 ناجح.
بالنسبة لقرص MBR ، يمكنك إنشاء 4 أقسام كحد أقصى ، والتي يجب أن تتكون من 3 أقسام أساسية + قسم موسع واحد ، أو 4 أقسام أساسية.
للمستخدمين الذين يرغبون في إنشاء خمسة أقسام أو أكثر ، تحتاج إلى تحويل MBR إلى GPT أولاً.
لا يحتوي محرك الأقراص الثابتة الخاص بنمط قسم GPT على أي قيود على عدد الأقسام.
كيفية تقسيم الهارد في ويندوز 10
يمكنك تقسيم الهارد اثناء تنصيب ويندوز 10 من خلال Windows 10 Disk Management وبرنامج إدارة الأقسام التابع لجهة خارجية.
كلتا طريقتين لتقسيم القرص مجانيان للاستخدام ، لذا اختر فقط الطريقة التي تناسبك. نظريًا ، لن يؤدي تقسيم محرك الأقراص الثابتة إلى فقدان البيانات ، ولكن لا يزال يُقترح تشكيل عادة جيدة لعمل نسخة احتياطية من بيانات محرك الأقراص الثابتة يوميًا أو شهريًا.
نصيحة: تنطبق الحلول القادمة أيضًا على السؤال “تقسيم الهارد اثناء تنصيب ويندوز 10 بدون تنسيق”. فقط استبدل محرك الأقراص في المثال بمحرك الأقراص C.
الطريقة الأولى: إدارة قرص Windows 10
الخطوة 1: تشمل ثلاث طرق للوصول إلى Windows 10 Disk Management.
الطريقة 1. انقر بزر الماوس الأيمن على هذا الكمبيوتر ، واختر إدارة ثم إدارة الأقراص.
الطريقة 2. في مربع البحث بجوار رمز Windows ، اكتب إدارة القرص ، أفضل تطابق هو “إنشاء أقسام القرص الثابت وتنسيقها”. اختر النتيجة وأدخل في إدارة الأقراص.
الطريقة 3. اضغط على مفاتيح Windows + R لإظهار مربع التشغيل ، اكتب diskmgmt.msc واضغط على Enter. (ينطبق أيضًا على Windows 10 / 8.1 / 8/7)
إدارة القرص ويندوز 10
الخطوة 2: انقر بزر الماوس الأيمن على قسم واحد على القرص الصلب وحدد “تقليص حجم”.
قسم ويندوز 10
الخطوة 3: أدخل مقدار المساحة التي تريد تقليصها بالميغابايت ثم انقر على زر “تقليص”.
الخطوة 4: انقر بزر الماوس الأيمن على المساحة غير المخصصة وحدد “وحدة تخزين بسيطة جديدة”.
الخطوة 5: ستدخل الآن واجهة New Simple Volume Wizard بالنقر فوق “التالي” وتحديد حجم وحدة التخزين.
الخطوة 6: تعيين حرف محرك الأقراص أو المسار ، ثم تنسيق القسم في نظام الملفات الافتراضي NTFS. انقر فوق “إنهاء” لإكمال إنشاء تقسيم الهارد اثناء تنصيب ويندوز 10.
يمكنك إنشاء المزيد من الأقسام بتكرار الخطوات المذكورة أعلاه وإدارة تلك الأقسام للملفات والمجلدات الشخصية ، أنت الآن تقوم بعمل رائع في تنظيم الكمبيوتر المحمول أو الكمبيوتر الشخصي الذي يعمل بنظام التشغيل Windows 10 بسلاسة وكفاءة.
اقرأ من هنا تثبيت ويندوز 10
طريقة 2. EaseUS Partition Master Free
مقارنة بالطريقة السابقة ، يعد برنامج إدارة الأقسام الموثوق به أكثر ذكاءً في إدارة أقسام محرك الأقراص الثابتة.
EaseUS Partition Master Free هو مدير التقسيم المجاني الآمن والفعال والسهل للمستخدمين المنزليين.
تمكّنك هذه القطعة من إدارة التقسيم المجانية من تقسيم الهارد اثناء تنصيب ويندوز 10 مجانًا بدون أي عوائق.
يحتوي على واجهة مستخدم رسومية ووضع مرئي لمعلومات حجم القسم ، وهو للناس لتحديد مقدار المساحة التي سيخصصونها لكل قسم.
الخطوة 1: قم بتثبيت وتشغيل EaseUS Partition Master
في النافذة الرئيسية ، انقر بزر الماوس الأيمن على القسم الذي تريد تقليصه وحدد “تغيير الحجم / النقل”.
الخطوة 2: تقليص حجم القسم
- لتقليص قسم ، استخدم الماوس لسحب أحد نهايته لتقليص مساحة القسم.
- يمكنك أيضًا ضبط مربع حجم القسم لتقليص القسم الهدف.
- انقر فوق “موافق” للمتابعة.
الخطوة 3: إنشاء قسم جديد
انقر بزر الماوس الأيمن على المساحة غير المخصصة التي تحصل عليها من خلال تقليص القسم واختيار “إنشاء”.
الخطوة 4: ضبط حجم القسم الجديد ونظام الملفات والملصق وما إلى ذلك.
قم بتعيين الحجم ، تسمية القسم ، حرف محرك الأقراص ، نظام الملفات ، وما إلى ذلك للقسم الجديد وانقر فوق “موافق” للمتابعة.
الخطوة 5: تطبيق التغييرات
انقر على زر “تنفيذ العملية” ، وتحقق من التغييرات ، ثم انقر على “تطبيق” لبدء تقليص القسم وإنشاء قسم جديد مع المساحة الحرة. من خلال القيام بذلك ، يمكنك تقسيم القسم بنجاح.
EaseUS Partition Master: برنامج إدارة الأقراص والقسم الكل في واحد
يدور موضوع هذه الصفحة حول كيفية تقسيم الهارد اثناء تنصيب ويندوز 10 ، بناءً على الاحتياجات ، وصفنا معنى قسم القرص ، وأعطينا إشعارًا للأشخاص الذين يكون محرك الأقراص الثابتة لديهم MBR ،
ثم قدمنا أداتين لتقسيم القرص شائعة الاستخدام لنظام التشغيل Windows 10 المستخدمين ، بما في ذلك Windows Disk Management و EaseUS Partition Master Free.
للمزيد اضغط هنا