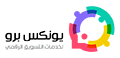حل مشكلة امتلاء القرص c بأسهل الطرق وبدون فقد الملفات
حل مشكلة امتلاء القرص c من الأمور التي يبحث عنها العديد من مستخدمي الكمبيوتر وخاصة على نظام ويندوز.
ويعاني العديد من مستخدمي Windows من هذه المشكلة ، مع تلقى تحذيرات بسبب انخفاض مساحة القرص.
وعندما يكون محرك أقراص النظام لا يحتوى على مساحة كافية ، فمن الممكن ألا تعمل البرامج بصورة مثالية.
وفي هذا المقال سوف نتعرف على أهم الخطوات التي يمكن اتباعها من أجل التخلص من هذه المشكلة.
حل مشكلة امتلاء القرص c
في بعض الأحيان ، قد تستمر الفيروسات والبرامج الضارة في إنشاء ملفات لملء محرك أقراص النظام.
كذلك قد تكون بعض ملفات النظام الغير ضرورية أو البرامج الغير مستخدمة هي السبب في المشكلة.
ولهذا سوف نتعرف في هذا المقال على ما نحتاج إلى فعله من أجل القضاء على هذه المشكلة .
افحص جهاز الكمبيوتر الخاص بك بحثا عن البرمجيات الخبيثة أو الفيروسات
عندما تلاحظ أن محرك الأقراص C ممتلئ ، يجب عليك أولاً إجراء فحص للفيروسات قبل أن تتساءل عما يمكنك حذفه.
ويجب أن يكون لديك برنامج جيد لمكافحة الفيروسات مثبت على جهازك.
وعلى الأقل ، يجب أن يكون لديك Windows Defender وتحديثه إلى أحدث إصدار.
ثم يجب أن تبدأ في إجراء مسح واضح. ولحماية جهاز الكمبيوتر الخاص بك من الفيروسات والبرامج الضارة ، يجب عليك التأكد من تحديث نظامك باستمرار.
حل مشكلة امتلاء القرص c عن طريق “التنظيف”
Disk Cleanup هي أداة مضمنة في Windows تتيح لك حذف بعض الملفات التي لا يمكنك حذفها عبر مستكشف ملفات Windows.
- انقر بزر الماوس الأيمن فوق محرك الأقراص C: وحدد Properties ، ثم انقر فوق الزر “Disk Cleanup” في نافذة الخصائص.
- في نافذة تنظيف القرص ، حدد الملفات التي تريد حذفها وانقر فوق Ok.
- وإذا لم يؤد ذلك إلى إخلاء مساحة كبيرة ، فيمكنك النقر فوق الزر “Clean up system files” لحذف ملفات النظام.

حذف ملفات hibernate
يحتفظ Windows بحوالي نصف مساحة ذاكرة الوصول العشوائي (RAM) لملفات hibernate.
فإذا كانت ذاكرة الوصول العشوائي للكمبيوتر لديك تبلغ 8 جيجابايت ، فإن حجم ملف السبوت (hiberfil.sys) قد يبلغ حوالي 4 جيجابايت.
ولحذف ملف hiberfil.sys :
- انتقل إلى قائمة “ابدأ” ، واكتب “cmd” وانقر بزر الماوس الأيمن فوق “Command Prompt” الخاص بالنتائج وحدد “Run as administrator”.
- ثم اكتب “powercfg.exe -h off” واضغط على Enter.
وهذه الخطوة قد تساعدك بشكل كبير على حل مشكلة امتلاء القرص c .
قم بإلغاء تثبيت بعض البرامج
يحتوي Windows على العديد من البرامج المضمنة ، خاصة في Windows 10.
وبعضها قد لا تستخدمه أبدًا.
لكن من الجيد أنه يمكنك إلغاء تثبيت البرامج التي لا تحتاجها بالفعل من أجل تحرير المساحة.
ويمكنك النقر بزر الماوس الأيمن في Windows 10 على زر Start ، ثم Control Panel >Programs > Programs and Features.
ويمكنك من هذه القائمة إلغاء تثبيت أي برنامج لا ترغب فيه على جهازك.
وتعتبر هذه الحلول هي أفضل ما يمكن القيام به من أجل حل مشكلة امتلاء القرص c .
ولكن إذا فشلت كل هذه الخطوات في تحقيق النتيجة المطلوبة ، فسوف يكون أمامك الخطوة الأخيرة وهي محاولة توسعة مساحة القرص C عن طريق بعض البرامج المتخصصة.
وللمزيد حول هذا الأمر يمكنك مراجعة هذه المقالات: