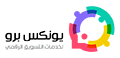حل مشكلة رسالة Your Pc Ran Into Problem أو الشاشة الزرقاء في ويندوز 10
حل مشكلة رسالة Your Pc Ran Into Problem من الأشياء المهمة التي يجب أن نتعرف عليها.
وفي هذا المقال سوف نناقش أهم الحلول التي يمكن اتباعها من أجل التخلص من هذه المشكلة المؤرقة.
حل مشكلة رسالة Your Pc Ran Into Problem
من أجل حل هذه المشكلة توجد العديد من الاقتراحات التي يمكن تجربتها من أجل الحصول على أفضل أداء من جهاز الكمبيوتر.
ومن هذه الاقتراحات:
الحل الأول: بدء التشغيل في الوضع الآمن
أول شيء يجب عليك فعله هو إعادة تشغيل Windows في الوضع الآمن.
وللدخول إلى الوضع الآمن ، عليك القيام بما يلي:
- اضغط على مفتاح Windows + I لفتح تطبيق الإعدادات.
- انتقل إلى قسم التحديث والأمان.
- اختر الاسترداد Recovety من القائمة الموجودة على اليسار. وانقر الآن على زر إعادة التشغيل الآن Restart now .
- بعد ذلك من المفترض أن تظهر قائمة بالخيارات : Troubleshoot > Advanced options > Startup Settings ، ثم اضغط Restart
- سترى الآن قائمة من الخيارات. اضغط على المفتاح المقابل لتحديد الإصدار المطلوب من الوضع الآمن من أجل حل مشكلة رسالة Your Pc Ran Into Problem .
- وبمجرد الدخول إلى الوضع الآمن ، تحقق مما إذا كانت المشكلة لا تزال قائمة أم أنها قد انتهت.
ومن المحتمل أنك قد تتمكن من إصلاح المشكلة من الوضع الآمن ، لذا تأكد من تجربة هذه الطريقة.
الحل الثاني: قم بتشغيل مدقق ملفات النظام (SFC)
في بعض الحالات ، يمكن أن يتسبب تلف الملف في حدوث هذا الخطأ والعديد من المشكلات الأخرى.
ومن أجل إصلاح هذه المشكلة ، يُنصح بإجراء عمليات فحص SFC و DISM.
وللقيام بذلك ، اتبع الخطوات التالية:
- اضغط على Windows Key + X لفتح قائمة Win + X ، ثم اختر Command Prompt (Admin).
- وعند فتح موجه الأوامر ، قم بتشغيل الأمر sfc / scannow.
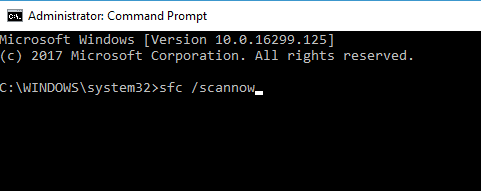
- سوف يبدأ فحص SFC الآن. وسوف تستغرق هذه العملية حوالي 15 دقيقة ، لذا لا تتدخل فيها.
- وبمجرد الانتهاء من الفحص ، سوف تحصل على حل مشكلة رسالة Your Pc Ran Into Problem بنسبة كبيرة.
ولكن إذا كانت المشكلة لا تزال قائمة ، أو إذا لم تتمكن من إجراء فحص SFC ، فيُنصح بإجراء فحص DISM بدلاً من ذلك.
وللقيام بذلك ، ابدأ موجه الأوامر كمسؤول وقم بتشغيل الأمر DISM / Online / Cleanup-Image / RestoreHealth.
ويمكن أن يستغرق هذا الفحص حوالي 20 دقيقة ، لذا كن صبورًا.
وبمجرد الانتهاء من الفحص ، تحقق مما إذا كانت المشكلة لا تزال قائمة أم لا.
الحل الثالث: تعديل إعداد تفريغ الذاكرة
في بعض الأحيان من أجل حل هذه المشكلة بشكل أفضل ، يُنصح بتغيير إعدادات تفريغ الذاكرة.
يمكنك حل المشكلة عن طريق القيام بما يلي:
- اضغط على مفتاح Windows + S وأدخل advanced system. حدد الآن View advanced system settings من قائمة النتائج.
- انقر فوق علامة التبويب Advanced في الجانب العلوي من نافذة الخصائص التي سوف تظهر لك.
- ضمن موضوع بدء التشغيل والاسترداد ، انقر بزر الماوس الأيسر على Settings.
- ضمن قسم System failure ، ستحتاج إلى إلغاء تحديد المربع بجوار Automatically restart.
- تحت موضوع Write debugging information ، انقر فوق القائمة المنسدلة وانقر بزر الماوس الأيسر مرة أخرى على خيار Complete memory dump .
- احفظ التغييرات وأعد تشغيل جهاز Windows الخاص بك.
والآن تحقق لمعرفة ما إذا كان قد تم حل مشكلة رسالة Your Pc Ran Into Problem أم لا.
اقرأ أيضا من مقالات موقعنا: