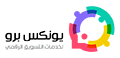طريقة ترقية ويندوز 7 الى 10 مجانا بدون بدون مفتاح
ترقية ويندوز 7 الى 10 ممكنة ومتاحة مجاناً من شركة مايكروسوفت، دون الحاجة لأي مفتاح.
إن كنت تستخدم ويندوز 7 أو حتى 8 وترغب بتجربة ويندوز 10 مع ميزاته الحديثة، اتبع طريقة الترقية لأنها أكثر ضمانًا والأسهل.
لا تقلق يمكنك أيضاً العو إلى ويندوز 7 لاحقاً وبكل سهولة.
هذه الطريقة خاصة بمن يملك كمبيوتر يعمل بنظام ويندوز 7 أو ويندوز 8 ويرغب بترقيته إلى ويندوز 10 مجاناً.
في نهاية هذه الخطوات ستحصل على ويندوز10 مع مفتاح نشط وفعال مقدم مجاناً من شركة مايكروسوفت.
لا تنسى أنك تستطيع الحصول على ويندوز10 من خلال تثبيته بشكل اعتيادي بعد إزالة ويندوز 7، لأنه ما من ضمانة إلى أن الترقية ستكون مجانية دائماً.
بالطبع اطمئن إن قمت بالترقية الآن مجاناً فتستمر باستخدام ويندوز 10 حتى وإن أوقفت مايكروسوفت هذه الميزة.
إجراء نسخ احتياطي قبل ترقية ويندوز 7 الى 10
لا لن تقوم عملية ترقية ويندوز7 إلى 10 بإزالة كافة الملفات على الجهاز إلا إذا طلبت ذلك أنت.
لكن وكالعادة ومن باب الحرص وأخذ الحذر يفضل أن تقوم بنسخ احتياطي لكافة الملفات التي ترغب بالاحتفاظ بها خاصة وأنك تقوم بمثل هكذا خطوة هامة.
أيضاً ينصح بالاحتفاظ بمفتاح ويندوز 7 أو 8 الذي قمت بتثبيته على جهازك، حيث ستجده على لصاقة قرص الـ CD أو ربما على لصاقة الكمبيوتر نفسه.
اقرأ أيضًا في يونكس: كيفية تنشيط ويندوز 10 بطرق مناسبة
خطوات ترقية ويندوز 7 الى 10 مجاناً
هذه هي الطريقة الصحيحة والمؤكدة من أجل ترقية ويندوز 7 إلى 10 مجاناً كما أخبرتك سابقاً.
إن كنت متأكد برغبتك بإجراء الترقية، وبعد آن قمت بإجراء نسخ احتياطي للملفات الهامة على الكمبيوتر اتبع الخطوات التالية:
- افتح المتصفح من جهاز الكمبيوتر واذهب إلى موقع Microsoft’s Download Windows 10
- انقر على زر “تنزيل الأداة الآن Download Tool Now” ليبدأ تنزيل ملف بصيغة exe.
- اذهب إلى المكان الذي تم فيه حفظ الملف، وقم بفتحه.
- انقر على خيار Through The Tool.
- عندما تظهر لك نافذة صغيرة اختر منها “ترقية هذا الكمبيوتر الآن Upgrade This PC Now”.
- إن أردت تثبيت نظام ويندوز 10 بشكل اعتيادي يمكنك بدلاً من الخطوة السابقة اختيار Creat installation media.
- قد يطلب منك إدخال مفتاح تنشيط ويندوز 7 أو 8 أثناء تثبيت ويندوز 10.
- يمكنك الاختيار خلال الترقية بين الاحتفاظ بكافة الملفات أو بحذفها.
خطوات ما بعد الترقية
لن تنتهي الخطوات التي يجب أن تقوم بها بمجرد الانتهاء من تثبيت ويندوز 10، بل يأتي دور عدد من الإجراءات الهامة:
- بعد الانتهاء من تثبيت ويندوز 10، اذهب إلى “الإعدادات Settings”.
- اضغط على خيار “الأمن والتحديث “Update and Security
- انقر على “شاشة التفعيل Activation Screen”.
- سيظهر لك ترخيص رقمي يدل على تفعيل النظام لديك.
- إن كنت قد قمت بتسجيل دخول إلى ويندوز 10 من خلال حساب مايكروسوفت سيتصل الترخيص بنفس الحساب.
- هذه الميزة ستجعل من إعادة تنشيط ويندوز 10على الكمبيوتر أسهل إن أردت لاحقاً إعادة تثبيت النظام من جديد.
اقرأ أيضًا: تفعيل ويندوز 10 وتنشيطه مدى الحياة مجانا بهذه الخطوات البسيطة : دليلك الشامل.
طريقة إلغاء تثبيت ويندوز 10 والعودة إلى ويندوز 7
سأفترض أنك قد اتبعت كل الخطوات السابقة وانتهيت من ترقية 7 إلى 10 بنجاح؛ لكنك تفاجأت أن ويندوز 10 لم يكن بالمستوى الذي توقعته.
لا تقلق إليك الحل سأقدم لك طريقة العودة إلى ويندوز 7 وإلغاء الترقية لكن بعد مضي شهر واحد على الأقل على الترقية (هكذا تريد مايكروسوفت!).
هذه الخطوات فقط إن قمت بالترقية وليس بتثبيت ويندوز 10 يدوياً.
- قم بفتح “الإعدادات Settings” من خلال الضغط على مفتاحي “Windows + L”.
- انقر على أيقونة “الأمان والتحديث Update and Security”.
- انقر على تبويبة “استعادة Recovery”.
- سيظهر لك خيار “العودة إلى ويندوز Go back to Windows 7” أو ويندوز 8 بحسب النظام الذي كنت تستعمله.
- اضغط على خيار “ابدأ Get Started” وذلك لإزالة تثبيت ويندوز 10 واستعادة نظام ويندوز المستخدم قبل التحديث.
- سيسألك ويندوز عن سبب العودة عن الترقية، اختر أحد الأسباب ثم اضغط على “التالي Next”.
- سيظهر لك خيار يذكرك إن كنت تريد ترقية ويندوز 7 إلى 10، ثم يذكرك بضرورة إدخال كلمة المرور إن وجدت أو إلغاءها قبل البدء.
- عند الانتهاء اضغط على زر “العودة إلى ويندوز ٧ “Go back to Windows 7.
- سيقوم ويندوز باستعادة النسخة السابقة وإعادة تشغيل الكمبيوتر مرتين خلالها.
اقرأ أيضًا:
حل مشكلة بطء الانترنت ويندوز 10 نهائياً بأكثر من طريقة