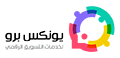حل مشكلة الصوت في ويندوز 10 بمختلف الحالات الممكنة
حل مشكلة الصوت في ويندوز 10 مسألة تحتاج لتحديد سبب المشكلة بالأول. فالحالات كثيرة ومتنوعة والاحتمالات تحتاج لعدد من الخطوات لحصر المشكلة ضمن نطاق أضيق. تتنوع المشكلة مثلًا بين كارت الصوت وإعداداته وجهاز إخراج الصوت من ميكروفون أو سماعات، يضاف لها احتمالية حدوث مشكلة في الاتصال بينها.
عمومًا الاحتمالات عديدة لا مجال لذكرها كلها هنا، بل ستجد أكثر الحالات شيوعًا وأفضل طرق الحل، فقط تابع القراءة
حل مشكلة الصوت في ويندوز 10
شخصيًا قد صادفتني في إحدى المرات مشكلة غياب الصوت من نظام ويندوز 10 بالكامل، للوهلة الأولى وكنظرة مبدئية ظننت أن المشكلة في إعدادات الصوت. لكن ومع التعديل عليها اكتشفت أن المشكلة أكبر. وبدلًا من أن أبحث عن الحالات الممكن حدوثها والطرق الأنجع لحل المشكلة، سارعت إلى إجراء فورمات لنظام التشغيل لدي. وكنتيجة طبيعية خسرت بعض الملفات المهمة.
ما أريد توصيله هي نصيحة بعدم التسرع في حل مشكلة الصوت في ويندوز 10 بل خذ وقتك وتعلم وجرب وحاول، ثم ابحث عن المساعدة إن أردت. لذلك إليك مجموعة من الحلول الممكنة تبعًا لسبب حدوث المشكلة في الصوت أرجو أن تطبقها وتخبرنا بالنتيجة ضمن التعليقات.
التحقق من جهاز إخراج الصوت
قد تكون أبرز المشاكل التي تظهر بما يتعلق بالصوت هي عدم وجوده نهائيًا. لكن قد تختلف المشكلة إن كنت تستخدم جهاز صوت خارجي فقد تكمن المشكلة بالتوصيل بين الكمبيوتر والجهاز. ربما تكمن المشكلة في التوصيل بين سماعات الرأس والكمبيوتر، أو في تشغيل مكبر الصوت. لذلك كإجراء أولي يجب التحقق من أن جهاز الكمبيوتر يقوم بإخراج الصوت بشكل صحيح.
- في شريط ابدأ وبجانب أيقونة الساعة والتقويم، ستجد سهم صغير متجه إلى الأعلى انقر عليه.
- ستظهر لك أيقونة مكبر الصوت انقر عليها بالزر الأيمن للماوس ثم اختر “فتح إعدادات الصوت Open sound settings”.
- ضمن الإعدادات settings اضغط على خيار “اختر جهاز الإخراج Choose Your Output Device”.
- انقر على القائمة المنسدلة لتضمن اختيار الجهاز الصحيح وأنه هو مكبر الصوت أو سماعة الرأس.
- تأكد أن مؤشر الصوت ليس على المستوى صفر.
من المحتمل أن تكون قد انتهت مشكلة الصوت لديك. لكن إن لم يكن كذلك تابع الحالات التالية ضمن إيجاد حل مشكلة الصوت في ويندوز 10 .
اقرأ أيضا: سكرين شوت ويندوز 10 … يمكنك ذلك بأكثر من طريقة سهلة
التأكد من التحديثات بشكل دوري
بالنسبة لعدد كبير ممن حصلوا على تحديثات ويندوز 10 ظهرت لديهم مشكلات تتعلق في الصوت. مثلًا واجه البعض مشكلة عدم ظهور الصوت نهائيًا، بينما عانى البعض الآخر من انخفاض في صوت بعض التطبيقات بشكل يعيق استخدامها.
لذلك وإن كنت من أولئك المستخدمين اتبع الخطوات التالية:
- ضمن شريط قائمة ابدأ ستجد عدد من الأيقونات منها أيقونة على شكل مكبر الصوت.
- انقر عليها بالزر الأيمن للماوس ثم اضغط على خيار open volume Mixer.
- ستظهر لك نافذة تتضمن أشرطة تمرير تأكد منها خصوصا تلك المتعلقة بالتطبيقات.
- في بعض الحالات قد يتم تعطيل شريط التمرير لأحد التطبيقات حتى تقوم بتعديل مستوى الصوت.
هذا بما يخص جزء من المشكلة أما بقية الحالات فقد فشلت كافة الحلول في تجاوزها. حتى أن البعض جرب عملية التراجع عن التحديثات لكن دون جدوى. الحل المتبقي هو انتظار التحديثات الجديدة من مايكروسوفت على أمل أن تتضمن حلا ممكنًا.
تحديث برامج تشغيل كارت الصوت
في هذه الحالة ولإيجاد حل مشكلة الصوت في ويندوز 10 سأحاول مساعدتك على إيجاد حل لمشكلة ضعف الاتصال بين نظام ويندوز 10 وكارت الصوت المستخدم الذي عمومًا سيتسبب بإيقاف الصوت بشكل نهائي.
لن أطيل المقدمات وسأدخل في صلب الحل مباشرة.
- انقر على الأيقونة التي على شكل شعار ويندوز، لتظهر لك قائمة “ابدأ Start”.
- اضغط على خيار “مدير الجهاز Device Manager”.
- ضمن نافذة مدير الجهاز ستظهر لك قائمة تتضمن خيارات عدة لكل منها رمز معين.
- اختر من القائمة خيارات “الصوت، الفيديو، وجهاز التحكم بالألعاب Sound, Video and game controllers”.
- من المفترض أن يظهر لك كارت الصوت أيضا ضمن الخيارات المتاحة.
- انقر عليه بالزر الأيسر للماوس ليفتح.
- انتقل الآن إلى تبويبة Driver ثم اضغط على خيار “تحديث برنامج التشغيل Update Driver”.
- تلقائيا سيبدأ ويندوز عملية بحث للعثور عن تحديثات خاصة وتحميلها في حال وجدت.
- الآن وبعد أن ينتهي التحديث قم بإعادة تشغيل الجهاز.
- من المفترض أن مشكلة الصوت في ويندوز 10 قد انتهت.
- أيضا إن لم تكن النتيجة كذلك انتقل إلى الطريقة التالية.
اقرأ أيضا: برنامج مجاني لرفع صوت اللاب توب متوافق مع مختلف الأنظمة
إعادة تشغيل خدمات الصوت
في خضم البحث عن حل مشكلة الصوت في ويندوز 10 ربما قد تصل لمرحلة تكون فيها المشكلة مختلفة نوعا ما. بمعنى آخر قد ربما تكمن المشكلة هذه المرة في طريقة تشغيل نظام ويندوز نفسه لبعض الخدمات، ولذلك كحل لها إليك خطوات إعادة تشغيلها.
- من خلال قائمة ابدأ Start انتقل إلى مربع البحث، وابحث عن “الخدمات services” واضغط على خيار “Services”.
- تلقائيا ستظهر لك نافذة جديدة تتضمن قائمة طويلة من الخدمات الموجودة في ويندوز 10.
- من ضمن القائمة ابحث عن خيار windows audio وانقر عليه بالزر الأيمن للماوس.
- اضغط على خيار “إعادة التشغيل Restart”.
- انتظر ريثما تنتهي إعادة التشغيل وأعد الخطوات السابقة مع خيار windows Audio Endpoint Builder و مع خيار Remote Procedure call.
- مع إعادة التشغيل قد تكون انتهيت من مشكلة الصوت في ويندوز 10
باستخدام برنامج تشغيل عام لجهاز الصوت
كإحدى الحالات المحتمل حدوثها هو وجود مشكلة في برنامج بطاقة الصوت. وكحل لهذه المشكلة حاول التبديل إلى برنامج تشغيل الصوت العام الموجود في ويندوز 10. فقد يكون هذا الإجراء حل لمشكلة الصوت في ويندوز 10.
- أيضا ومن خلال قائمة ابدأ انتقل إلى خيار “مدير الجهاز Device Manager”.
- ابحث عن برنامج تشغيل الصوت Audio driver.
- بالزر الأيمن للماوس انقر على البرنامج، واختر “تحديث برنامج تشغيل الصوت update driver”.
- الآن اضغط على خيار “استعراض جهاز الكمبيوتر للبحث عن تطبيق برنامج تشغيل الصوت Browser My Computer For Driver Software”.
- اختر أيضا على خيار Let me pick from a list of Device Drivers on my computer”.
- تلقائيا ستظهر لك قائمة تتضمن خيار “High Definition Audio Device”.
- اضغط عليه وقم بتثبيته من المفترض أن تكون قد انتهيت من مشكلة الصوت في ويندوز 10.
اقرأ أيضا: حل مشكلة الرقم التسلسلي في برنامج انترنت داونلود مانجر
إصلاح مشاكل Cortana و جهاز الميكروفون
في البداية Cortana هو مساعد صوتي مدمج في نظام التشغيل ويندوز 10. حيث يمكن إعطاءه كافة الأوامر الصوتية لكن قد يكون الصوت في الأساس يتضمن مشكلة ما بالتالي لن يتجاوب مع الأوامر الصوتية. لذلك عليك بالبحث عن حل لهذه المشكلة من خلال هذه الخطوات:
- تأكد في البداية من وجود مايكروفون ضمن جهاز الكمبيوتر.
- الآن انتقل إلى إعدادات Cortana من خلال شريط البحث في ويندوز اضغط على الرمز المخصص له.
- اضغط على أيقونة Setings Cog الموجود في الزاوية السفلى من النافذة.
- تأكد الآن من تفعيل خيار Cortana وذلك حتى تتمكن من الاستماع لأوامر Hey Cortana. لأن الأوامر الصوتية لن تعمل بدونها.
في هذه الخطوات من إحدى حالات حل مشكلة الصوت في ويندوز 10 سنحاول التحقق من إعدادات جهاز التسجيل المتعلق ب Cortana.
- ضمن شريط ابدأ وبجانب الساعة والتاريخ ستجد أيقونة مكبر الصوت اضغط عليها بالزر الأيمن للماوس.
- انقر الآن على خيار “فتح إعدادات الصوت Open sound Settings”.
- ضمن قسم الدخل input في صفحة الإعدادات تأكد من اختيار “الميكروفون Microphone”.
- انقر على خيار “خصائص الجهاز Device Properties”.
- انتقل إلى تبويبة “Levels” يفترض أن تكون لا تقل عن مستوى 50.
اقرأ أيضا:
تعريف الصوت في ويندوز 10 وأهم طرق حل المشكلات المتعلقة بالصوت
حل مشكلة امتلاء القرص c بأفضل الطرق وبدون فقد الملفات