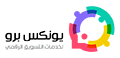حل مشكلة الفلاش ميموري لا تقبل الفورمات – التهيئة
حل مشكلة الفلاش ميموري لا تقبل الفورمات – التهيئة متاح للجميع، ولا يتطلب أي معرفة أو خبرة كبيرة. غالبا ما يؤدي الاستخدام المتكرر للفلاش ميموري في نقل الملفات إلى حدوث مشاكل فيها. ونتيجة لتلك المشاكل قد يسارع الكثيرون إلى التخلص منها ظنا أنها لم تعد صالحة للاستخدام.
في حال ظهرت لك رسالة تتضمن أن الكمبيوتر لا يستطيع عمل فرمتة للفلاش ميموري إياك أن تسارع للتخلص منها، فهذا لا يعني بالضرورة استحالة إصلاحها.
سأقدم لك عدة طرق للتعامل مع مثل هذه الحالة بحيث تعود الفلاش جاهزة للعمل وقابلة للفورمات (التهيئة). يمكنك الاعتماد على بعض الخطوات المباشرة أو على مجموعة من أفضل برامج إصلاح الفلاش ميموري.
باختصار سأقدم لك شرحا مبسطا عن المشكلة وكيف تعرف أنها قد حدثت لك، إضافة لأهم الأسباب التي أدت لها. كل ذلك سيساعدك في فهم طرق الحل التي وضعتها بشكل منطقي تبدأ بأبسطها وتنتهي بأكثرها صعوبة (إن صح التعبير). لا تنسى أن تعلمنا بالنتيجة في حال استخدمت إحدى الطرق.
حل مشكلة الفلاش ميموري لا تقبل الفورمات – التهيئة
غالبا ما تصدفنا المشاكل أثناء استخدام الفلاش ميموري في نقل البيانات، فتجدنا نبحث عن الحلول المناسبة والتي تقودنا في النهاية لعمل فورمات للفلاش.
لكن وفي كثير من الأحيان يفشل جهاز الكمبيوتر بعمل فورمات (التهيئة) للفلاش فتظهر المشكلة على شكل الرسالة التالية windows can’t format flash drive”.
هذا ما حدث معي فحاولت الوصول إلى حل مشكلة الفلاش ميموري لا تقبل الفورمات – التهيئة. لكن وقبل ذلك سأبدأ بأسباب مشكلة الفلاش ميموري لا تقبل الفورمات – التهيئة:
- وجود الفيروسات والبرمجيات الخبيثة في الفلاش ميموري.
- عيوب في بعض أجزاء الفلاش ميموري.
- عطب في الفلاش ميموري نتيجة صدمة أو ماشابه.
- الفلاش ميموري محمي ضد الكتابة.
- عدم توافق نظام الملفات.
من الطبيعي أن نبحث عن حل المشكلة بالنظر إلى الأسباب التي أدت لحدوثها. لذلك إليك عددا من الطرق الممكنة. لكن أنصحك في البداية وقبل أن تبدأ أيا من الطرق التي ستجدها هنا، قم بعمل نسخ احتياطي للملفات والبيانات الموجودة في الفلاش ميموري حتى لا تفقدها. أنصحك بالاعتماد على برنامج لإصلاح الفلاش ميموري مثل EaseUS Todo.
اقرأ أيضا: برنامج اصلاح بطاقة الذاكرة التالفة للكمبيوتر.
طرق حل مشكلة الفلاش ميموري لا تقبل الفورمات – التهيئة
حاولت جاهدًا البحث عن كل الطرق الممكنة حتى لا تغادر هذه الصفحة إلا وقد انتهت مشكلتك، أو تأكدت أن الفلاش ميموري غير جاهزة للعمل نهائيا (معطوبة).
إزالة الفيروسات من الفلاش ميموري
تعتمد هذه الطريقة على فرض أن المشكلة يسببها وجود بعض الفيروسات أو الملفات الضارة في الفلاش ميموري. بالتالي من أجل حل مشكلة الفلاش ميموري لا تقبل الفورمات – التهيئة يجب العمل على إزالتها. لا بد الآن من الاستعانة بأحد البرامج المضادة للفيروسات مثل Avira أو يمكنك الاطلاع على أفضل برامج مكافحة الفيروسات للكمبيوتر.
بعد أن تقوم بتحميل البرنامج من وتثبيته على جهاز الكمبيوتر لديك، يمكنك البدء باستخدامه من خلال عمل فحص شامل لكامل الكمبيوتر أو للفلاش ميموري فقط.
- قم بتحميل أحد برامج مكافحة الفيروسات من خلال أفضل موقع لتحميل برامج الكمبيوتر.
- ستحصل على ملف لتثبيت البرنامج قم فتحه.
- شغل البرنامج حالما ينتهي التثبيت.
- اضغط على خيار “افحص الآن Scan now”.
- أو يمكنك من خلال الذهاب إلى جهاز الكمبيوتر.
- انقر بالزر الأيمن للماوس على الفلاش ميموري، ثم اضغط على خيار “الفحص باستخدام برنامج Avira” مثلا أو “Scan by Avira”.
- انتظر حتى ينتهي البرنامج من عمل الفحص بحثا عن البرمجيات الضارة.
- حالما ينتهي حاول إجراء فورمات – التهيئة للفلاش ميموري.
- من المفترض عدم حدوث أي مشكلة وإتمام الفورمات بنجاح؛ في حال استمرت المشكلة انتقل إلى الطريقة الأخرى.
اقرأ أيضا: برنامج لاصلاح الفلاش ميموري واستعادتها لحالة المصنع – تحميل من رابط مباشر
إيقاف ميزة الحماية ضد الكتابة
من بين أسباب عدم قدرة جهاز الكمبيوتر على إجراء فورمات للفلاش ميموري، وجود ميزة الحماية ضد الكتابة. عند وجود هذه الحماية لن يعجز الكمبيوتر عن تعديل ونسخ ولصق الملفات الموجودة في الفلاش ميموري فقط، بل لن يتمكن أيضا من إجراء فورمات (تهيئة) للفلاش.
تتعدد أسباب هذه الحالة لكن حتى نتمكن من تجاوزها لا بد من معرفة الأسباب واتباع إحدى طرق حل مشكلة القرص محمي ضد الكتابة. إليك بعضًا من الحالات المحتمل أن تكون حل مشكلة الفلاش ميموري لا تقبل الفورمات – التهيئة:
تفقد مفتاح القفل في الفلاش ميموري
تم تصميم بعض أنواع أجهزة الفلاش ميموري USB لتحمل مفتاحا للقفل ضد الكتابة. الهدف من هذا المفتاح هو منع جهاز الكمبيوتر من التعديل أو نسخ أو لصق أي ملف موجود ضمن الفلاش أو حتى إجراء فورمات له.
- بكل بساطة يمكن أن يتم حل مشكلة الفلاش ميموري لا تقبل الفورمات – التهيئة من خلال تحرك ذلك المفتاح ليصبح على الوضع Open أو unlock.
- أعد وضع الفلاش ميموري في مدخل ال USB أيضا، ثم حاول إجراء فورمات لها مجددًا.
عمل فورمات للفلاشة من Run
من الحالات الأخرى التي قد تتسبب بتفعيل خاصية الحماية ضد الكتابة، تأكيد خاصية “للقراءة فقط Read Only”. لذلك قد يكون إلغاء التأكيد عنها حلا للمشكلة بالكامل، اتبع الخطوات التالية:
- قم بتوصيل الفلاش ميموري بجهاز الكمبيوتر من خلال منفذ اليو أس بي USB.
- انقر على زر شعار ويندوز حتى تظهر لك قائمة “ابدأ Start”. ثم انقر على خيار “التشغيل Run”.
- يمكنك أيضا أن تضغط على مفتاحين اثنين ضمن لوحة المفاتيح وهما win + R لتظهر لك نافذة التشغيل مباشرة.
- ضمن المكان المخصص للكتابة في أداة التشغيل، اكتب diskpart ثم انقر على خيار “موافق OK”.
- من المفترض أن تنتقل إلى نافذة موجه الأوامر Diskpart.
- اكتب أيضا الأمر التالي list disk ثم اضغط على مفتاح Enter. ستظهر لك كافة الأقراص المتصلة بجهاز الكمبيوتر.
- انتبه للحرف الذي يشير إلى الفلاش ميموري وليكن هنا على سبيل المثال حرف g. ثم اكتب الأمر التالي select disk g واضغط على مفتاح Enter ضمن لوحة المفاتيح.
- اكتب الآن الأمر التالي attributes disk clear readonly وسيتكفل برنامج diskpart بتغيير خصائص الفلاش ميموري وبالتالي لن تبقى خاصية للقراءة فقط مفعلة. وربما تكون أيضا قد توصلت إلى حل مشكلة الفلاش ميموري لا تقبل الفورمات – التهيئة.
تعديل السجل editting the registry
حاول الآن تجربة هذه الطريقة لإلغاء الحماية ضد الكتابة وذلك من خلال إجراء تعديل على السجل (للمزيد من الخطوات التفصيلية يمكنك قراءة حل مشكلة القرص محمي ضد الكتابة من خلال تعديل على السجل).
- من الطبيعي أولا أن تكون الفلاش ميموري موصولة بالكمبيوتر وعن طريق منفذ USB.
- انقر على زر شعار ويندوز حتى تظهر لك قائمة “ابدأ Start”. ثم انقر على خيار “التشغيل Run”.
- يمكنك أيضا أن تضغط على مفتاحين اثنين ضمن لوحة المفاتيح وهما win + R لتظهر لك نافذة التشغيل مباشرة.
- ضمن المكان المخصص للكتابة في أداة التشغيل، اكتب regedit ثم اضغط على مفتاح Enter.
- انتقل إلى خيار Computer.
- انقر على المسار التالي Computer\HKEY_LOCAL_MACHINE\SYSTEM\CurrentControlSet\Control\StorageDevicePolicies
- ما إن تصل أيضا إلى ملف WriteProtect انقر عليه نقرتين بالزر الأيسر للماوس.
- عليك الآن تغيير القيمة من 1 إلى 0.
- أغلق الآن نافذة Regedit وأعد تشغيل جهاز الكمبيوتر من جديد.
- مجددا قم بتوصيل الفلاش ميموري عبر منفذ اليو أس بي مع الكمبيوتر وحاول إجراء الفورمات لها.
حل مشكلة الفلاشة لا تقبل الفورمات من خلال CMD
إليك الآن هذه الطريقة أيضا من أجل حل مشكلة الفلاش ميموري لا تقبل الفورمات – التهيئة. تعتمد هذه الطريقة على موجه الأوامر CMD وعبر الخطوات التالية:
- قم بتوصيل محرك أقراص USB أو الفلاش ميموري التي تريد عمل فورمات لها بجهاز الكمبيوتر.
- أيضا انقر على شعار ويندوز لتظهر لك قائمة “ابدأ Start”. وانقر على خيار “التشغيل Run”.
- يمكنك أيضا الضغط معا على مفتاحي win + R لفتح نافذة Run.
- اكتب ضمن المربع cmd واضغط على مفتاح Enter ليفتح برنامج موجه الأوامر Command Prompt.
- انقر بالزر الأيمن للماوس على cmd ثم اختر من ضمن القائمة التي ستظهر لك خيار “التشغيل كمسؤول Run as Administrator”.
- بمجرد أن تفتح لك نافذة موجه الأوامر، اكتب diskpart ثم اضغط على مفتاح Enter.
- أدخل list disk ثم اضغط على مفتاح Enter وستظهر جميع الأقراص الموجودة على جهاز الكمبيوتر.
- حدد محرك القرص الخاص بالفلاش ميموري ثم اضغط على مفتاح Enter.
- أدخل أيضا Create partition primary واضغط مجددًا على مفتاح Enter.
- ثم أدخل الأمر format fs=fat32 أو الأمر format fa=ntfs quick واضغط مجددا على مفتاح Enter.
- من المفترض أنك الآن قد قمت بتغيير إعدادات برنامج تشغيل ال USB إلى FAT32 أو NTFS.
- اكتب assign وقم بتعيين حرف جديد للفلاش ميموري.
- أخيرا اكتب الأمر exit لإنهاء العملية.
يفترض الآن تكون قد توصل إلى حل مشكلة الفلاش ميموري لا تقبل الفورمات – التهيئة. وتكون قادر على إجراء الفورمات ونقل البيانات من وإلى الفلاش ميموري.
اقرأ أيضا: اصلاح الفلاشة بدون فورمات بأكثر من طريقة.
برنامج اصلاح الفلاشات التي لا تقبل الفرمتة
سأفترض أن كل طرق الحل السابقة قد فشلت، ولا زالت المشكلة قائمة. لا داعي للمغادرة والبحث في مواقع أخرى؛ إليك طريقة إضافية تعتمد على استخدام برامج خاصة تساعدك على إجراء فورمات للفلاش ميموري بسهولة. (يمكنك الاطلاع على برنامج اصلاح الفلاشات واسترجاع البيانات المفقودة منها).
برنامج AOMEI Partition Assistant
يعتبر أحد أهم الخيارات المطروحة من أجل حل مشكلة الفلاش ميموري لا تقبل الفورمات – التهيئة عند فشل كل الطرق السابقة. بغض النظر إن كنت تستخدم نظام تشغيل ويندوز 7 أو 8 أو 10 يمكنك الاعتماد على هذا البرنامج.
برنامج AOMEI Partition Assistant مجاني يمكن تحميله بسهولة.
يتوافق البرنامج مع كافة إصدارات نظام ويندوز.
علاوة على ذلك يمكن الاستفادة منه بأكثر من خدمة مثل تهيئة الفلاش ميموري ذات السعات الكبيرة التي تتجاوز 32 جيجابايت.
إصلاح الفلاش ميموري حتى وإن لم يتمكن من تهيأته.
لا تنسى ضرورة عمل نسخ احتياطي للملفات الموجودة في الفلاش قبل التهيئة. أما خطوات استخدام البرنامج فهي كالتالي.
تحميل برنامج اصلاح الفلاشات التي لا تقبل الفرمتة AOMEI Partition Assistant
إليك خطوات تحميل واستخدام برنامج AOMEI Partition Assistant.
- من خلال المتصفح الذي تستخدمه على جهاز الكمبيوتر، انتقل إلى موقع الويب الخاص بتحميل AOMEI Partition Assistant. أو اضغط على الرابط التالي.
- بعد الانتهاء من تحميل البرنامج وتثبيته على جهاز الكمبيوتر، انقر على أيقونته ليفتح البرنامج.
- ضمن واجهة البرنامج الرئيسية ستظهر لك أجهزة الفلاش ميموري المتصلة مع جهاز الكمبيوتر.
- انقر بالزر الأيمن للماوس على الفلاش المراد عمل فورمات له.
- ستظهر لك قائمة فيها عدد من الخيارات اضغط منها على خيار “Format Partition”.
- مجددًا ستنبثق لك نافذة جديدة فيها عدد من الخيارات. حدد FAT32 بجانب خيار file system.
- أما خيار Cluster Size فيمكنك تحديده أيضا إن أردت.
- انقر الآن على خيار “موافق Ok”.
- أيضا ستعود إلى الواجهة الرئيسية للبرنامج، تأكد من صحة الخيارات التي قمت بتعديلها.
- اضغط الآن على خيار “تطبيق Apply” ستجده في شريط القوائم في أعلى نافذة البرنامج.
- ثم انقر أيضا على خيار “التقدم Proceed”.
- انتظر حتى نهاية عملية الفورمات التي لن تستغرق وقتا طويلا وذلك بالاعتماد على حجم الملفات الموجودة في الفلاش ميموري.
اقرأ أيضا: افضل برنامج انتي فيرس في العالم
برنامج EaseUS
قد يبحث الكثيرون منا عن أسهل الطرق التي تتيح حل مشكلة الفلاش ميموري لا تقبل الفورمات – التهيئة. لذلك ومتابعة لأفضل برامج إصلاح الفلاش ميموري إليك برنامجًا جديدًا.
لن تتمكن فقط من إصلاح الفلاش ميموري وعمل فورمات لها، علاوة على ذلك يمكنك من خلال برنامج EaseUS استعادة السعة الكاملة للفلاش بسهولة أيضا.
أما خطوات التحميل والاستخدام فهي كالتالي:
- لا تنسى أولا توصيل الفلاش ميموري عبر منفذ اليو أس بي USB مع جهاز الكمبيوتر.
- من خلال المتصفح الذي تستخدمه على جهاز الكمبيوتر، انتقل إلى موقع الويب الخاص بتحميل EaseUS و اضغط على الرابط التالي.
- بعد الانتهاء من تحميل البرنامج وتثبيته على جهاز الكمبيوتر، انقر على أيقونته ليفتح البرنامج.
- ضمن الواجهة الرئيسية للبرنامج ستجد الفلاش ميموري التي تريد إجراء الفورمات لها.
- انقر عليها بالزر الأيمن للماوس، واضغط ضمن القائمة التي ظهرت لك على خيار Format.
- اختر اسما جديدا للفلاش ميموري ونظام الملفات المتبع إضافة لحجم القسم المحدد، ثم انقر على خيار “موافق Ok”.
- في حال ظهرت لك رسالة تحذيرية اضغط على خيار “موافق Ok”.
- لا تنسى أن تعمل نسخ احتياطي للملفات في حال أردت الاحتفاظ بملفات مهمة.
- أخيرا انقر على خيار Execute operation ثم انقر على “تطبيق Apply” ليبدأ البرنامج بعملية الفورمات.
- بعد الانتهاء ستتمكن من استخدام الفلاش ميموري كالعادة.
أخيرا أتمنى أن تعلم بضرورة فحص الفلاش ميموري والتأكد من استحالة إصلاحها قبل أن تسارع للتخلص منها. فكما وجدت استطعت أن أقدم لك عددًا من طرق حل مشكلة الفلاش ميموري لا تقبل الفورمات – التهيئة التي لم تسمع بها من قبل.
اقرأ أيضا:
تحميل برنامج اصلاح الفلاشات كينج ستون مجانا
حل مشكلة توقف منافذ اليو أس بي عن العمل في الكمبيوتر
اصلاح الكارت ميموري التي لا تظهر.