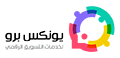طريقة تسريع الكمبيوتر وتحسين أداءه بخطوات بسيطة
طريقة تسريع الكمبيوتر لتحسين أدائه بشكل عام تتضمن خطوات محددة يمكن عند اتباعها ملاحظة الفرق بشكل واضح.
يفضل الكثيرون الاعتماد على مثل هذه الخطوات بدلًا من برامج تسريع الكمبيوتر المعروفة.
مع الوقت ونتيجة للاستخدام المتكرر يتأثر أداء الكمبيوتر بشكل عام، ويتجلى بصورة عامة بتباطؤ في تنفيذ المهام المختلفة.
لذلك يجب البحث عن أي وسيلة كانت لتسريع عمله وإعادته كما كان.
طريقة تسريع الكمبيوتر ويندوز 10
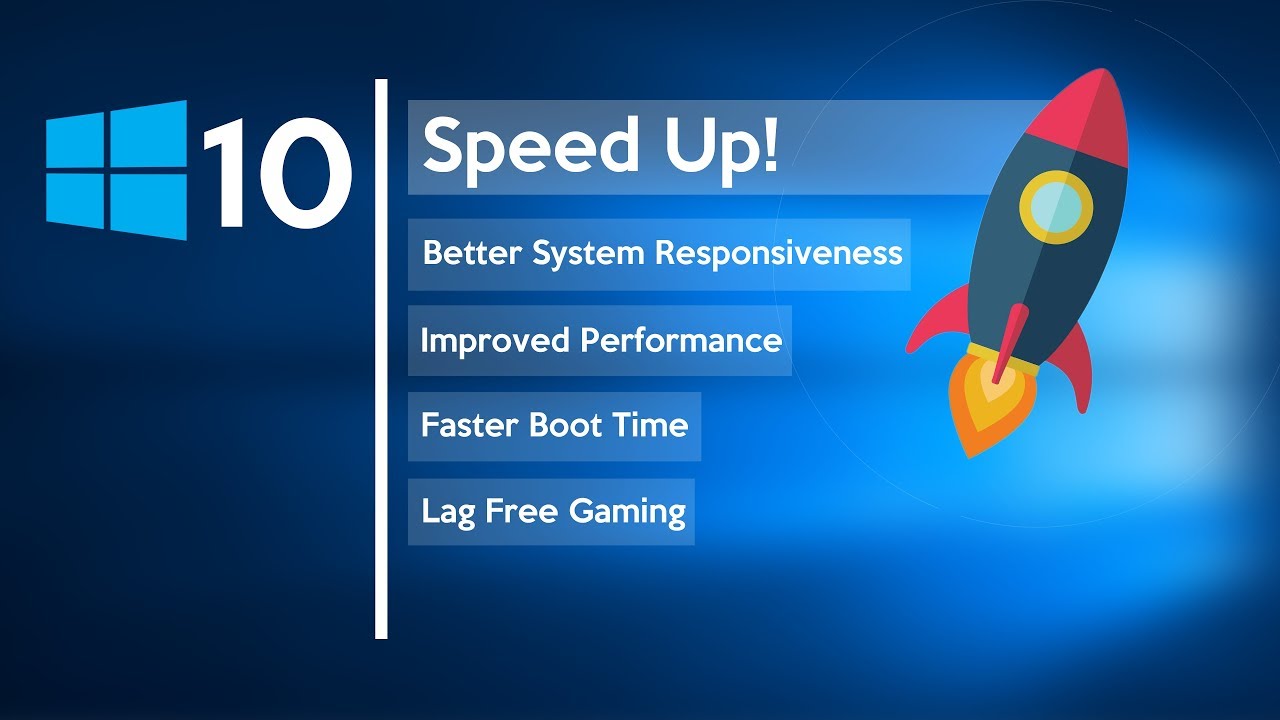
إليك طريقة تسريع الكمبيوتر من خلال عدد من الخطوات التي اخترت لك أهمها. عند تطبيق هذه الإجراءات ستلاحظ أن الكمبيوتر أصبح أسرع وتحسن أداؤه عن السابق.
تغيير إعدادات الطاقة
المقصود بإعدادات الطاقة هي طريقة استهلاك الجهاز لطاقة البطارية. وهذه الخاصية متاحة فقط لأجهزة اللابتوب كونها تعمل على البطاريات.
إذا كنت تستخدم خطة “موفر الطاقة Power saver” في نظام التشغيل ويندوز 10 ، فأنت بذلك تعمل على إبطاء جهاز الكمبيوتر.
حيث تقلل هذه الخطة من أداء جهاز الكمبيوتر من أجل توفير الطاقة. بالتالي سيؤدي تغيير خطة الطاقة من “موفر الطاقة” إلى “الأداء العالي High performance” أو “المتوازن Balanced” إلى تسريع الكمبيوتر وتعزيز أدائه.
تتضمن طريقة تسريع الكمبيوتر هذه الخطوات التالية:
- انتقل من خلال قائمة “ابدأ Start” إلى لوحة التحكم Control Panel”.
- اضغط على “الأجهزة والصوت” ثم على “خيارات الطاقة”.
- سيظهر لك أيضا خيارين: “متوازن (موصى به)” و “موفر الطاقة”.
- عليك اختيار الإعداد الذي تريده ، ثم الخروج من لوحة التحكم.
- يفضل الاعتماد على وضع “متوازن” كونه يوافق بين استخدام الطاقة بشكل معتدل وتحسين أداء الكمبيوتر.
تعطيل البرامج التي تعمل عند بدء التشغيل
عند تشغيل جهاز الكمبيوتر ويندوز 10 غالبًا ما يعتقد المستخدمون أنه ما من برنامج يعمل ما يتم تشغيله.
حقيقةً هذا اعتقاد خاطئ؛ إذ تتعدد البرامج التي تعمل في الخلفية وهي برامج نادرًا ما تستخدمها أو لا تستخدمها أبدًا. مما يؤدي إلى تراجع الأداء والسرعة.
وكوسيلة متبعة ضمن طريقة تسريع الكمبيوتر، يُنصح بإيقاف تشغيلها. عندها سيعمل جهاز الكمبيوتر الخاص بك بسلاسة أكبر.
- انتقل في البداية إلى نافذة إدارة المهام من خلال الضغط معًا على المفاتيح Ctrl-Shift-Esc.
- انقر بزر الماوس الأيمن على الزاوية اليمنى السفلية من الشاشة وحدد خيار Task Manager.
- أو اكتب مدير المهام في مربع بحث Windows 10 واضغط على مفتاح Enter.
- سيتم تشغيل مدير المهام كتطبيق مضغوط بدون علامات تبويب.
- انقر على “مزيد من التفاصيل” في الجزء السفلي من الشاشة.
- من المفترض أيضا أن يعمل مدير المهام بشكل كامل.
- انقر على تبويبة “بدء التشغيل”.
- سترى قائمة بالبرامج والخدمات التي يتم تشغيلها عند بدء تشغيل Windows.
- ضمن القائمة ستجد اسم كل برنامج بالإضافة إلى ناشره. وإن تم اختياره ليعمل عند بدء التشغيل.
- لإيقاف تشغيل برنامج أو خدمة عند بدء التشغيل ، انقر بزر الماوس الأيمن فوقه وحدد “تعطيل”.
- لا يؤدي ذلك إلى تعطيل البرنامج بالكامل ؛ إنما يمنعه فقط من العمل تلقائيًا عند بدء تشغيل الكمبيوتر. يمكنك دائمًا تشغيل التطبيق بعد التشغيل.
اقرأ أيضا: افضل مواقع التورنت المتاحة عبر الانترنت مجانا
استخدام ReadyBoost لتسريع التخزين المؤقت على القرص
بشكل اعتيادي يخزن ويندوز 10 البيانات مؤقتًا على القرص الثابت. وبعد ذلك عندما يحتاج إلى البيانات ، يقوم بجلبها من هناك.
بالتالي تؤثر سرعة القرص على الوقت المستغرق لجلب البيانات المخزنة مؤقتًا. لذلك إذا كان لديك قرص ثابت تقليدي بدلاً من SSD ، فهناك بعض التعديلات التي يمكن أن تساعد في تسريع ذاكرة التخزين المؤقت.
يتم ذلك بالاستعانة بميزة ReadyBoost الموجودة في ويندوز 10. حيث يعمل ويندوز على تخزين المعلومات على محرك أقراص USB أسرع من القرص الثابت. بالتالي يعتبر ذلك ضمن طريقة تسريع الكمبيوتر .
- قم بتوصيل محرك أقراص فلاش USB بأحد منافذ USB بجهاز الكمبيوتر. ويفضل أن يكون حجمه ضعف حجم ذاكرة الوصول العشوائي على الأقل.
- بعد توصيل محرك الأقراص ، افتح مستكشف الملفات وانقر على خيار “هذا الكمبيوتر This computer”.
- ابحث أيضا عن محرك أقراص فلاش. قد يكون له اسم غريب ، مثل UDISK 28X.
- انقر عليه بالزر الأيمن للماوس ، واختر “خصائص Properties”.
- انقر أيضا على علامة التبويب ReadyBoost.
- ستظهر لك شاشة تسألك عما إذا كنت تريد استخدام محرك أقراص فلاش كذاكرة تخزين مؤقت وتوصي بحجم ذاكرة التخزين المؤقت.
- اترك حجم ذاكرة التخزين المؤقت كما هو أو قم بتغييرها إذا أردت.
- حدد خيار “تخصيص هذا الجهاز لـ ReadyBoost” وانقر على خيار “تطبيق Apply” ثم انقر على خيار “موافق Ok”.
- أثناء استخدام جهاز الكمبيوتر الخاص بك ، سيبدأ ReadyBoost في ملء ذاكرة التخزين المؤقت بالملفات ، لذلك قد تلاحظ زيادة في نشاط القرص.
- اعتمادًا على حجم استخدام جهاز الكمبيوتر ، قد يستغرق الأمر بضعة أيام حتى تملأ ذاكرة التخزين المؤقت لديك وتشعر بتحسن في أداء الكمبيوتر بشكل عام.
- إذا كنت لا ترى زيادة في الأداء ، فجرب قرص فلاش بسعة أكبر.
اقرأ أيضا: تسريع الإنترنت عن طريق أهم وأشهر البرامج المتخصصة
إيقاف تشغيل النصائح والحيل الخاصة
يتضمن ويندوز 10 ميزات وأدوات مساعدة لا تتواجد في الإصدارات السابقة من النظام. لكن قد تؤثر بعض تلك الميزات على أداء الكمبيوتر وتجعله أبطأ بشكل واضح.
لذلك يمكن وضمن طريقة تسريع الكمبيوتر أن توقف بعض تلك الميزات مثل النصائح والحيل الخاصة. التي يقدمها ويندوز 10 لمساعدتك بكل ما قد ترغب بالقيام به مع نظام التشغيل.
- للقيام بذلك ، انقر على قائمة “ابدأ Start”.
- اضغط أيضا على خيار “الإعدادات Settings”.
- انقر بعد ذلك على خيار “النظام System”. واضغط بعد ذلك على خيار “الإعلامات والإجراءات”.
- انتقل إلى الأسفل إلى قسم الإشعارات وقم بإلغاء تحديد المربع “الحصول على النصائح والحيل والاقتراحات أثناء استخدام Windows”.
اقرأ أيضا: تسريع ويندوز 10 في خطوات بسيطة وسهلة
طريقة تسريع الكمبيوتر ويندوز ٧
قد لا تختلف طريقة تسريع الكمبيوتر بحسب نظام التشغيل المستخدم. لكن ومع ذلك إن كنت تستخدم نظام ويندوز 7 وترغب بتسريع أدائه، يمكنك اتباع الخطوات التالية.
إلغاء تجزئة القرص الصلب
يمكن أن يساعد إلغاء تجزئة محرك الأقراص الثابتة بشكل منتظم في تسريع جهاز الكمبيوتر أيضا.
بمرور الوقت تصبح البيانات الموجودة على محرك الأقراص الثابتة مجزأة ، مما يزيد من صعوبة عثور جهاز الكمبيوتر عليها.
بالتالي يؤدي إلغاء التجزئة إلى إعادة تنظيم هذه البيانات ويسمح لجهاز الكمبيوتر بالوصول إليها بسهولة أكبر.
طريقة تسريع الكمبيوتر من خلال تعديل ذاكرة الوصول العشوائي
من ضمن طريقة تسريع الكمبيوتر يمكن إجراء تعديل على ذاكرة الوصول العشوائي RAM. فعندما تصبح هذه الذاكرة غير كافية يصبح الكمبيوتر بطيئًا.
لمن لا يعلم، ذاكرة الوصول العشوائي هي التي تسمح لجهاز الكمبيوتر الخاص بك بفتح العديد من البرامج في نفس الوقت. إذا لم يكن لديك ذاكرة وصول عشوائي كافية ، فسوف يتباطأ أداء جهاز الكمبيوتر قليلاً عندما تقوم بتشغيل أكثر من برنامج بنفس الوقت.
من الممكن إضافة المزيد من ذاكرة الوصول العشوائي إلى جهاز الكمبيوتر بشرط معرفة النوع المستخدم في الجهاز.
بعد شراء ذاكرة الوصول العشوائي ، سيتعين عليك فتح جهاز الكمبيوتر لتثبيتها فيه. لذلك ينصح بالاستعانة بأحد المتخصصين بهذا المجال إن لم تكن لديك الخبرة الكافية.
اقرأ أيضا: برنامج صيانة الكمبيوتر وتحسين أداؤه
تحديث برامج التشغيل
يتطلب كل جهاز متصل بجهاز الكمبيوتر الخاص بك ، سواء كان لوحة مفاتيح أو طابعة أو ماوس برنامج تشغيل خاص به ليعمل أو كما يعرف برنامج تعريف.
برامج التشغيل هي المسؤولة عن تعليم جهاز الكمبيوتر كيفية استخدام هذه الأجهزة.
فإذا كانت برامج التشغيل هذه قديمة ، ستؤدي إلى إبطاء جهاز الكمبيوتر. وبالتالي لن تعمل تلك الأجهزة بشكل صحيح؛ لذلك يجب تحديثها بشكل دائم.
في بعض الحالات يتم تحديث برامج التشغيل تلقائيًا. ومع ذلك قد تكون هناك حالات تحتاج فيها إلى إجراء التحديث يدويًا.
تعتبر طريقة تسريع الكمبيوتر عن طريق تحديث برامج التشغيل من الخطوات ذات النتائج الإيجابية.
طريقة تسريع الكمبيوتر من خلال إدارة عمليات بدء التشغيل
إذا كان جهاز الكمبيوتر يستغرق وقتًا طويلاً للتشغيل، فقد يكون هناك عدد كبير جدًا من البرامج التي تعمل تلقائيًا أثناء تشغيل الجهاز.
لذلك يمكن وبسهولة إيقاف تشغيل تلك البرامج عند الإقلاع فقط. مع استمرار عملها لاحقًا بشكل يدوي.
التحقق من وجود فيروسات وبرامج تجسس
مع الاستخدام بشكل دائم وكثرة نقل البيانات والملفات سواء من الإنترنت أو أي وسيلة أخرى. قد يصبح الكمبيوتر بطيئا نوعًا ما ويتأثر أداؤه بشكل او بآخر.
يرجع البعض ذلك إلى وصول عدد من الفيروسات والبرميجات الضارة إلى الجهاز. غالبًا ما يؤدي ذلك إلى إلحاق الضرر به وإبطائه.
لذلك تعتبر أفضل طريقة تسريع الكمبيوتر في مثل هذه الحالة هي استخدام أحد برامج مكافحة الفيروسات Anti virus. حيث يمكن لتلك البرامج البحث عن الفيروسات والتخاص منها بشكل كامل.
اقرأ أيضا: تسريع الكمبيوتر بأسهل وأسرع الطرق
تحميل برنامج تسريع الكمبيوتر بالعربي
قد يفضل البعض الاعتماد على أحد البرامج التالية كأداة لتطبيق طريقة تسريع الكمبيوتر.
برنامج Iolo System Mechanic
يمكن لبرنامج Iolo System Mechanic إزالة كامل الملفات والتطبيقات غير المرغوب فيها. كما يحظر تفعيل إعدادات التشغيل التلقائي ويمسح ذاكرة الوصول العشوائي والسجلات المختلفة وتاريخ المتصفح وذاكرة التخزين المؤقت.
من أفضل برامج تسريع الكمبيوتر التي يعتمد عليها حيث أنها تتسبب بتحرير موارد النظام الرئيسية. إضافة إلى إزالة آثار نشاط التصفح لحماية الخصوصية.
يمكن استخدام الإصدار المجاني من البرنامج. لكن يبقى الإصدار المدفوع هو الأميز نظرًا للميزات الإضافية التي يقدمها، إضافة لأداة استعادة الملفات.
برنامج IObit Advanced SystemCare
طريقة تسريع الكمبيوتر يمكن الحصول على برنامج IObit Advanced SystemCare وفق إصدارين:
- إصدار مجاني يتيح تنظيف كامل جهاز الكمبيوتر وتحسين أدائه.
- الإصدار Pro يسمح بزيادة سرعة الإنترنت وتحسينها في الوقت الفعلي. علاوة على ذلك يراعي حماية الخصوصية وتنظيف السجلات بشكل عميق.
بغض النظر عن الإصدار المستخدم، يتميز برنامج IObit Advanced SystemCare بواجهة مستخدم سهلة وبتيدة عن أي تعقيدات ممكنة.
يقوم البرنامج أيضا بتنظيف الملفات والمجلدات غير المهمة، وينظم سجل ويندوز ويصحح الأخطاء الموجودة على محرك الأقراص الثابتة.
برنامج Piriform CCleaner
تعتمد طريقة تسريع الكمبيوتر على استخدام أحد برامج التسريع، ومنها برنامج Piriform CCleaner. حيث يتيمز البرنامج بقدرته على تنظيف أجزاء الكمبيوتر التي لا يمكن لبقية البرامج المجانية الأخرى القيام بها.
يمكن استخدام النسخة المدفوعة كونها قادرة على توفير حماية للكمبيوتر وجدولة عمليات التنظيف. بينما يتيح الإصدار المجاني إزالة الملفات المؤقتة ، والتخلص من ذاكرة التخزين المؤقت للمتصفح ، وإزالة ملفات تعريف الارتباط غير المرغوب فيها مع الاحتفاظ بالملفات المفيدة.
اقرأ أيضا:
تسريع ويندوز 10 بدون برامج – 5 طرق مفيدة ستساعدك في تحسين أداء ويندوز