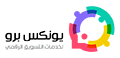نقل الملفات من الاندرويد للكمبيوتر قد تحتاج إليه لتتمكن من حفظ ملفاتك الهامة من الضياع ، هل تريد معرفة كيفية نقل الملفات من Android إلى جهاز الكمبيوتر؟ الأمر سهل مع الحيل الصحيحة.
لديك صورة على هاتفك أو جهازك اللوحي الذي يعمل بنظام Android ، وتحتاج إلى الحصول عليها على جهاز الكمبيوتر. ولكن كيف يمكنك أن تفعل هذا؟
كما اتضح ، لديك العديد من الخيارات ، مثل كابل USB وبلوتوث والمزامنة السحابية. بدلاً من ذلك ، يمكنك استخدام تطبيق مثل AirDroid أو Pushbullet. ربما ستلجأ إلى إرسال الملف أو الصورة عبر البريد الإلكتروني.
ببساطة نقل الملفات من الاندرويد للكمبيوتر يعمل بنظام Windows ليس بالأمر الصعب ، و إليك كل ما تحتاج إلى معرفته حول نقل الملفات من هاتف Android إلى جهاز الكمبيوتر.
طرق نقل الملفات من الاندرويد للكمبيوتر
نقل الملفات باستخدام Bluetooth File Transfer
هل تم تمكين Bluetooth على جهاز الكمبيوتر الخاص بك؟ ربما لديك اتصال بلوتوث USB ، أو أن جهازك مزود ببلوتوث مدمج ، في كلتا الحالتين ، يعد إرسال البيانات عبر نقل ملفات Bluetooth من Android إلى Windows خيارًا جيدًا ، خاصة للملفات الصغيرة.
للبدء ، ستحتاج إلى تمكين Bluetooth على Windows ، ثم Android ، في نظام التشغيل Windows ، اضغط على Win + I لفتح الإعدادات. افتح قسم الأجهزة وحدد علامة التبويب البلوتوث والأجهزة الأخرى على اليمين ، و هنا ، قم بتبديل Bluetooth إلى تشغيل وانقر فوق إضافة Bluetooth أو جهاز آخر. حدد Bluetooth مرة أخرى لبدء المسح بحثًا عن الأجهزة المتوافقة لتتمكن من نقل الملفات من الاندرويد للكمبيوتر.
في الوقت نفسه ، افتح لوحة الإعدادات السريعة على Android عن طريق التمرير لأسفل مرتين من أعلى الشاشة. ثم اضغط لفترة طويلة على Bluetooth ، في القائمة الناتجة ، انقر فوق إقران جهاز جديد وانتظر حتى يكتشف هاتفك الكمبيوتر ، سيُطلب منك كلا الجهازين تأكيد رمز الأمان لإقرانه.
بعد إنشاء الاتصال ، ابحث عن رمز Bluetooth في علبة النظام في الزاوية اليمنى السفلية من OC الخاص بك ، انقر بزر الماوس الأيمن عليه وحدد تلقي ملف ، ثم انقر فوق التالي لبدء النقل.
والآن ستجد أنه تم استلام الملف عبر البلوتوث من Android ، وفي الوقت نفسه ، استخدم متصفح ملفات Android أو تطبيق المعرض لتحديد الملف الذي ترغب في نقله. استخدم زر المشاركة وحدد Bluetooth لمشاركة البيانات ، ثم اختر جهاز الكمبيوتر الخاص بك في القائمة اللاحقة.
بمجرد نقل البيانات ، يجب أن تتلقى إشعارًا بأن نقل الملف قد اكتمل بنجاح ، سيتم سؤالك عن مكان حفظه ، لذا استعرض للوصول إلى وجهتك المفضلة وانقر فوق إنهاء.
نقل الملفات باستخدام AirDroid
AirDroid هو تطبيق حيوي لجميع مستخدمي Android. إنه مجاني مع اشتراك مميز اختياري ، ستحتاج إلى إنشاء حساب أو تسجيل الدخول باستخدام Google أو Facebook أو Twitter.
تقدم AirDroid أدوات الإخطار والتوصيل بالإضافة إلى نقل ملف بسيط إلى جهاز كمبيوتر على نفس شبكة Wi-Fi ، ابدأ بتثبيت تطبيق AirDroid للجوال وفتحه. سيطلب AirDroid إذنًا للوصول إلى المكالمات وسجلات المكالمات والوسائط على جهازك. لاستخدام التطبيق بكامل قدرته ، حدد السماح لهذه الخيارات لتتمكن من نقل الملفات من الاندرويد للكمبيوتر.
تتوفر أدوات مختلفة في AirDroid. لأغراض نقل الملفات إلى جهاز كمبيوتر ، تأكد من تعيين خيار الملفات على تشغيل ، وبعد ذلك ، توجه إلى صفحة تنزيل AirDroid واحصل على عميل سطح المكتب.
إذا لم تتم مطالبتك بتسجيل الدخول ، فحدد أحد الرموز أو القوائم للمطالبة بتفاصيلك ، وعلى هاتفك ، استعرض للوصول إلى الملف الذي تشاركه وحدده واستخدم قائمة المشاركة للعثور على AirDroid. اختر الملف وأرسله.
هل تريد إرسال ملفات من جهاز الكمبيوتر الخاص بك إلى جهاز Android الخاص بك؟ ما عليك سوى سحب وإسقاط الملف من سطح المكتب الخاص بك إلى عميل AirDroid.
نقل الملفات باستخدام Pushbullet
مثل AirDroid ، يقوم Pushbullet بمزامنة البيانات والإشعارات بين هاتفك وجهاز الكمبيوتر ، باختصار ، إذا كنت لا ترغب في AirDroid ، أو لا يمكنك تشغيله ، فإن Pushbullet هو أفضل بديل لك لتتمكن من نقل الملفات من الاندرويد للكمبيوتر. ابدأ بتثبيت تطبيق Pushbullet Android.
عند التثبيت ، ستحتاج مرة أخرى إلى الموافقة للسماح للتطبيق بالوصول إلى ملفات الوسائط الخاصة بك ، انقر على “السماح” إذا كنت على ما يرام مع هذا ، ثم توجه إلى موقع Pushbullet الإلكتروني. يمكنك تسجيل الدخول إلى عميل الويب أو تنزيل تطبيق Windows المخصص.
لإرسال ملف إلى جهاز الكمبيوتر الخاص بك ، انقر فوق زر القائمة في التطبيق واختيار Pushing. بعد ذلك ، انقر فوق رمز مشبك الورق وحدد صورتك واضغط على زر إرسال.
بعد ذلك بوقت قصير ، ستظهر الصورة في عميل الويب بجوار اسم الجهاز المرسل. ويعرض عميل الويب Pushbullet الملفات التي تمت مشاركتها من Android إلى جهاز الكمبيوتر الخاص بك.
على الفور تقريبًا ، إذا كنت على نفس الشبكة ، فسترى الملف يظهر في نافذة المتصفح. لقد ميزنا هذه الخدمة المفيدة سابقًا ، لذا تحقق من البرنامج التعليمي النهائي لـ Pushbullet لتعرف المزيد عنه.
Pushbullet يضع الروبوت والكمبيوتر الشخصي على نفس الطول الموجي
اكتشف كيف يمكنك الحفاظ على مزامنة Android بشكل مثالي مع جهاز الكمبيوتر الخاص بك – ادفع إشعارات هاتفك إلى سطح المكتب الخاص بك ، وشارك الملفات ، وأكثر من ذلك بكثير!
نقل الملفات من Android إلى مجلدات Windows المشتركة
إذا كنت تستخدم مدير ملفات Android ولديك مجلد مخصص لمشاركة Windows على شبكتك المحلية ، فإن نسخ البيانات إلى جهاز الكمبيوتر الخاص بك من Android أمر بسيط.
على الرغم من أن هذه الطريقة تستخدم ES File Explorer ، إلا أن لديك العديد من خيارات مدير الملفات الأخرى على Google Play. ربما ستجد وظيفة مشابهة في التطبيق الذي تستخدمه لتتمكن من خلاله من نقل الملفات من الاندرويد للكمبيوتر.
يحتوي ES File Manager على ميزة تسمى View on PC ، والتي يمكنك فتحها من خلال النقر على القائمة وتوسيع الشبكة.
انقر على “تشغيل” للتمكين ، ثم انسخ عنوان FTP المعروض في متصفح الويب على الكمبيوتر (أو مدير الملفات). سترى هيكل مجلد قابل للتصفح لجهاز Android الخاص بك. هنا ، من السهل العثور على البيانات التي تريد مشاركتها على جهاز الكمبيوتر الخاص بك.
تصفح جهاز Android لاسلكيًا للعثور على الملف الذي تريده ، وبمجرد العثور عليه ، انقر بزر الماوس الأيمن وحدد نسخ إلى مجلد. استعرض للوصول إلى الموقع على جهاز الكمبيوتر الخاص بك وانقر فوق موافق نسخ البيانات من هاتفك إلى جهاز الكمبيوتر الخاص بك.
هذه الطريقة تشبه استخدام USB ، ولكن بدون كابل. استخدم نصائحنا للنسخ بشكل أسرع في Windows إذا كنت بحاجة إلى نقل هذه الملفات إلى مكان آخر.
نقل الملفات باستخدام كبل USB
هل لديك كابل USB الأصلي الذي تم شحنه بهاتفك في متناول يدك؟ (يفضل دائمًا استخدام الكابل الأصلي لتجنب أي مشكلات محتملة.) ، وهذا كل ما تحتاجه لتتمكن من نقل الملفات من الاندرويد للكمبيوتر الخاص بك في أبسط أشكاله ، قد لا يكون توصيل هاتفك بجهاز الكمبيوتر الخاص بك باستخدام الكابل بساطة استخدام تطبيق عبر Wi-Fi ، ولكنه فعال بالتأكيد.
عند توصيل جهاز Android بجهاز الكمبيوتر لأول مرة ، سترى إشعار السماح بالوصول ، انقر فوق السماح للمتابعة ، ثم اسحب مركز الإشعارات لأسفل. ابحث عن نقل ملفات USB قيد التشغيل وانقر فوق هذا لعرض التفضيلات الكاملة. تأكد من تحديد نقل الملفات حتى تتمكن الأجهزة من رؤية بعضها البعض.
بعد ذلك ، وجه انتباهك إلى جهاز الكمبيوتر الذي يعمل بنظام Windows. افتح مستكشف الملفات وابحث عن جهاز Android الخاص بك في هذا الكمبيوتر. يمكنك التعرف عليه من خلال اسم الطراز الخاص به. عند الاتصال ، ستتمكن من تصفح محتويات الهاتف ونسخ البيانات إلى جهاز الكمبيوتر الخاص بك.
لاحظ أنه إذا كنت تقوم بتوصيل هذه الأجهزة للمرة الأولى ، فسيحاول Windows تثبيت برامج التشغيل ذات الصلة أولاً. قد يقوم هاتفك أيضًا بتثبيت مدير ملفات Android لجهاز الكمبيوتر الخاص بك عبر USB ، لفتحه عند اتصال الهاتف.
لوتوث وكذللمزيد اضغط هنا