حل مشكلة عدم اتصال الكاميرا على ويندوز 10
حل مشكلة عدم اتصال الكاميرا على ويندوز 10 من الأمور التي يبحث عنها العديد من مستخدمي هذا النظام.
وعلى الرغم من أن نظام التشغيل Windows 10 يمكنه اكتشاف وتثبيت تعريف معظم الكاميرات تلقائيًا ، إلا أنه في بعض الأحيان قد يتوقف الجهاز الطرفي عن العمل فجأة بسبب برنامج التشغيل أو تحديث النظام أو إعداد الخصوصية أو مشكلة متعلقة بالأجهزة.
وفي هذا المقال سوف نحاول مساعدتكم عبر العديد من خطوات استكشاف الأخطاء وإصلاحها لإصلاح المشكلات المتعلقة بكاميرا مدمجة أو كاميرا USB.
حل مشكلة عدم اتصال الكاميرا على ويندوز 10
للتحقق مما إذا كان نظام التشغيل Windows 10 يكتشف الكاميرا ، قم بتوصيل الكاميرا بالكمبيوتر (إذا لم تكن هذه كاميرا ويب مدمجة) ، واستخدم هذه الخطوات:
- افتح قائمة ابدأ.
- ابحث عن إدارة الأجهزة ، وانقر فوق أعلى نتيجة لفتح التطبيق.
- قم بتوسيع قائمة أجهزة التصوير أو الكاميرات أو فرع أجهزة التحكم بالصوت والفيديو والألعاب.
- تأكد من اكتشاف وجود الكاميرا بواسطة Windows 10.
- وإذا لم تكن الكاميرا متاحة ، فانقر فوق الإجراءات من القائمة العلوية.
- وانقر فوق خيار المسح بحثًا عن تغييرات الأجهزة.
وبمجرد إكمال الخطوات ، إذا لم يكتشف النظام الكاميرا ، فافصل الكاميرا ، وأعد تشغيل الكمبيوتر ، وقم بتوصيل الكاميرا مرة أخرى ، واتبع الخطوات المذكورة أعلاه مرة أخرى.
وإذا أمكن ، يمكنك أيضًا تجربة منفذ USB مختلف للتأكد من أنها ليست مشكلة في المنفذ.
وفي حالة استمرار تعطل الكاميرا ، حاول توصيلها بكمبيوتر آخر للتأكد من عدم وجود مشكلة في الجهاز.
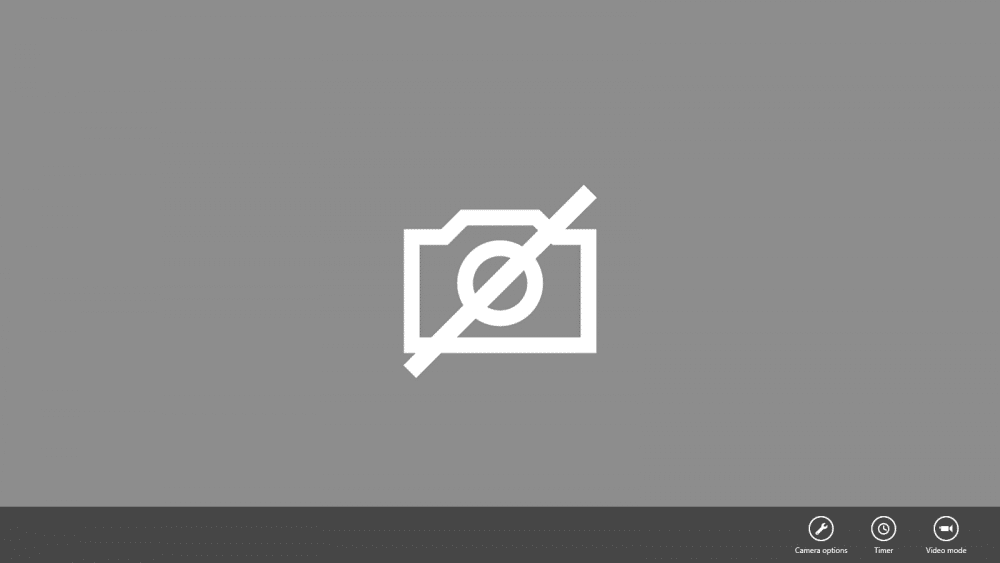
اقرأ أيضا: حل مشكلة رسالة Your Pc Ran Into Problem أو الشاشة الزرقاء في ويندوز 10
كيفية السماح للتطبيقات بالوصول إلى الكاميرا باستخدام إعدادات الخصوصية
يمكن لويندوز Windows 10 حظر وصول التطبيقات (مثل Skype و Zoom و Microsoft Teams وما إلى ذلك) إلى ميكروفون الجهاز والكاميرا تلقائيًا لحماية خصوصيتك.
وإذا تم تكوين الكاميرا بشكل صحيح ، ولكنها لا تعمل مع تطبيق معين ، فيجب عليك التحقق من إعدادات الخصوصية.
ومن أجل حل مشكلة عدم اتصال الكاميرا على ويندوز 10 بسبب إعدادات الخصوصية ، استخدم الخطوات التالية:
- أفتح الإعدادات.
- انقر فوق الخصوصية.
- انقر فوق الكاميرا.
- ضمن قسم “السماح بالوصول إلى الكاميرا على هذا الجهاز” ، انقر فوق الزر “تغيير”.
- قم بتشغيل الوصول إلى الكاميرا بالضغط على مفتاح التبديل لهذا الجهاز.
- قم بتشغيل السماح للتطبيقات بالوصول إلى الكاميرا عبر الضغط على مفتاح التبديل أيضا.
- وضمن قسم “اختيار تطبيقات Microsoft Store التي يمكنها الوصول إلى الكاميرا” ، قم بتشغيل مفتاح التبديل للتطبيقات التي تريد السماح بالوصول إليها. على سبيل المثال ، الكاميرا ، Skype ، Microsoft Teams ، إلخ.
وبعد إكمال الخطوات ، يجب أن يبدأ التطبيق في العمل باستخدام كاميرا الويب الخاصة بك.
وتهدف الخطوات المذكورة أعلاه إلى السماح بالوصول إلى الكاميرا للتطبيقات التي تقوم بتنزيلها من متجر Microsoft.
فإذا كنت تتعامل مع تطبيق سطح مكتب تم تثبيته بالطريقة القديمة ، فتأكد من تشغيل مفتاح السماح لتطبيقات سطح المكتب بالوصول إلى الكاميرا.
وبذلك نكون قد تعرفنا على أهم الطرق التي يمكن أن نستخدمها من أجل حل مشكلة عدم اتصال الكاميرا على ويندوز 10 .
وللمزيد من مقالات موقعنا ، اقرأ أيضا :
- افضل تطبيقات تدوين الملاحظات على الأجهزة الإلكترونية المختلفة
- طريقة تثبيت اندرويد للكمبيوتر لتشغيل وتجربة التطبيقات والألعاب المختلفة
- برنامج تشغيل الكاميرا على أجهزة الكمبيوتر
- فلاتر سناب شات وطريقة استخدامها وكيفية إنشاء الفلاتر الخاصة
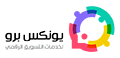


التعليقات مغلقة.