كيفية تعطيل Windows Defender على ويندوز 10
كيفية تعطيل Windows Defender على نظام التشغيل ويندوز 10 من الأشياء التي قد يبحث عنها البعض.
وفي نظام التشغيل Windows 10 ، يعد Microsoft Defender Antivirus حلًا مضمنًا لمكافحة البرامج الضارة مصممًا لحماية جهاز الكمبيوتر والبيانات من الفيروسات غير المرغوب فيها وبرامج الفدية وبرامج التجسس والجذور الخفية والعديد من أشكال البرامج الضارة وحتى المتسللين.
وعلى الرغم من أنه أحد أفضل خيارات برامج مكافحة الفيروسات لمعظم المستخدمين ، فقد تكون هناك مواقف قد ترغب فيها في تعطيل الميزة بشكل دائم (أو مؤقتًا).
على سبيل المثال ، عندما لا تكون واثقًا من الحل. قد يجب عليك إكمال مهمة محددة تتعارض مع برنامج مكافحة الفيروسات.
مثل أنك تقوم بإعداد كمبيوتر kiosk لا يتصل بالشبكة ، ولا يمثل الأمان مصدر قلق. أو تحتاج إلى الامتثال لسياسات مؤسستك على أجهزة معينة.
وفي هذا المقال سوف نتعرف على المزيد حول هذا الأمر.
كيفية تعطيل Windows Defender
مهما كان السبب الذي تريد من أجله إيقاف Windows Defender ، لا يتضمن Windows 10 خيارًا لإلغاء تثبيت Microsoft Defender Antivirus أو تعطيله “بشكل دائم” إلا إذا قمت بتثبيت برنامج مكافحة فيروسات خارجي ، وفي هذه الحالة سيتم تعطيله تلقائيًا.
ومع ذلك ، من الممكن تعطيل Microsoft Defender باستخدام Group Policy أو مؤقتًا باستخدام تطبيق Windows Security.
وفيما يلي سوف نرشدك من أجل خطوات تعطيل Microsoft Defender Antivirus بشكل دائم (أو مؤقت) على جهازك.
كيفية تعطيل Windows Defender باستخدام Windows Security
إذا كنت ترغب في تعطيل حل الأمان المدمج لإكمال مهمة معينة ، مثل تثبيت أحد التطبيقات ، فلن تضطر إلى تعطيل Microsoft Defender Antivirus بشكل دائم.
وما عليك سوى إيقاف تشغيله مؤقتًا.
ولتعطيل برنامج مكافحة الفيروسات لنظام التشغيل Windows 10 مؤقتًا ، استخدم الخطوات التالية:
- افتح قائمة Start
- ابحث عن Windows Security وانقر فوق أعلى نتيجة لفتح التطبيق.
- انقر فوق Virus & threat protection .
- ضمن قسم “إعدادات الحماية من الفيروسات والمخاطر” ، انقر على خيار Manage settings.
- قم بإيقاف تشغيل مفتاح تبديل الحماية في الوقت الحقيقي لتعطيل Microsoft Defender مؤقتًا.

وبمجرد إكمال الخطوات ، سوف يعطل برنامج مكافحة الفيروسات والحماية في الوقت الحالي ، مما يسمح لك بتثبيت التطبيقات أو إجراء تغيير معين في النظام لم تكن قادرًا على القيام به من قبل لأن ميزة الأمان كانت تمنع الإجراء.
ويمكنك دائمًا تمكين الحماية في الوقت الفعلي مرة أخرى عن طريق إعادة تشغيل الجهاز ، أو باستخدام نفس الإرشادات الموضحة أعلاه ، ولكن في الخطوة الخامسة ، تأكد من تشغيل مفتاح تبديل الحماية في الوقت الفعلي.
وعلى الرغم من أن هذا ليس حلاً دائمًا ، إلا أنه أفضل خيار من أجل تعطيل برنامج مكافحة الفيروسات لنظام التشغيل Windows 10 لأداء مهمة محددة.
كيفية تعطيل Windows Defender بشكل دائم
لتعطيل برنامج الحماية من الفيروسات Microsoft Defender بشكل دائم ، استخدم الخطوات التالية:
- افتح قائمة ابدأ Start
- ابحث عن gpedit.msc وانقر فوق أعلى نتيجة لفتح Local Group Policy Editor
- تصفح المسار التالي: Computer Configuration > Administrative Templates > Windows Components > Microsoft Defender Antivirus
- انقر نقرًا مزدوجًا فوق Turn off Microsoft Defender Antivirus policy
- حدد الخيار Enabled لتعطيل Microsoft Defender Antivirus.
- انقر فوق الزر “Apply”.
- انقر فوق الزر “Ok”.
- أعد تشغيل جهازك.
وبمجرد إكمال الخطوات ، سوف يتم تعطيل برنامج مكافحة الفيروسات بشكل دائم.
اقرأ أيضا من مقالات موقعنا:
- افضل برامج مكافحة الفيروسات للكمبيوتر
- افضل برنامج جدار ناري على الكمبيوتر
- تحميل برنامج netcut لحماية شبكات الواي فاي
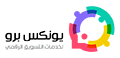

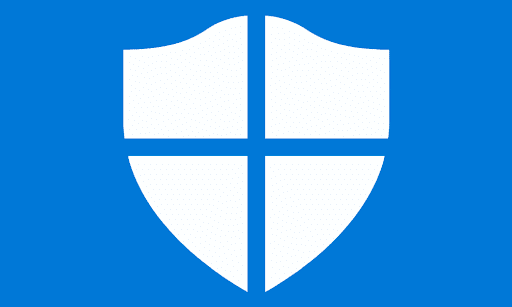
التعليقات مغلقة.