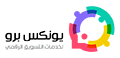سكرين شوت ويندوز 10 … يمكنك ذلك بأكثر من طريقة سهلة
سكرين شوت ويندوز 10 عملية غاية في السهولة، بل وتتيح لك الحصول على صورة لكامل أو جزء من الشاشة. هي ميزة حرصت شركة مايكروسوفت على تضمينها في مختلف إصداراتها. لكن وبالرغم من ذلك تبقى الوسائل المتاحة في ويندوز 10 مختلفة قليلًا عن البقية.
في هذه المقالة سأقدم لك كل الطرق الممكنة والتي يدعمه ويندوز 10 لأخذ لقطة للشاشة. مع التمييز بين الفرق بين كل طريقة على حدا، وكيفية استخدامها.
عمل سكرين شوت ويندوز 10
ربما ومن باب توثيق الأمر أو لحفظ بعض المعلومات الهامة ستفكر بعمل سكرين شوت ويندوز 10 والاحتفاظ بها.
لذلك إليك أبرز الطرق والأدوات وما أكثرها التي تسمح لك بإجراء لقطة للشاشة أو جزء منها.
شاشة الطباعة
من أكثر الطرق الشائعة والمتداولة في التقاط سكرين شوت ويندوز 10 هو اسخدام ما يعرف بمفتاح شاشة الطباعة. إن نظرت إلى القسم العلوي اليميني من لوحة المفاتيح ستجد مفتاحًا عليه كتابة PrtSc هو المفتاح المقصود.
لا تحتاج العملية أي خطوات أو إجراءات فقط اضغط على المفتاح وسيتم التقاط سكرين شوت لكامل الشاشة. أما الصورة فستجدها ضمن الحافظة بشكل تلقائي، وللحصول عليها افتح أي برنامج يمكنك إدراج الصور فيه مثل برنامج وورد أو الرسام. ثم قم بإلصاق الصورة فيه.
مفتاح windows + شاشة الطباعة
هذه الطريقة مشابهة تقريبًا للسابقة مع اختلاف بسيط، حيث يمكنك من خلالها التقاط صورة لكامل الشاشة. فقط عليك الضغط معًا على مفتاحي ويندوز وشاشة الطباعة Win + PrtSc.
بمجرد الضغط على المفتاحين ستلاحظ أن الشاشة أصبحت باهتة قليلًا. ستُؤخذ لقطة للشاشة وتُحفظ تلقائيًا ضمن مجلد الصور وتحديدًا في مجلد لقطات الشاشة Screenshot.
باستخدام مفتاحي Alt + Print Screen
في طريقة أخذ سكرين شوت في ويندوز 10 هذه ستتمكن من التقاط صورة للنافذة النشطة فقط وحفظها في الحافظة. بمجرد الضغط على مفتاحي Alt + Print Screen ستُحفظ الصورة، وللحصول عليها عليك لصقها في أحد البرامج التي تتيح ذلك ثم حفظها.
اقرأ أيضا: برنامج سكرين شوت لشاشة الكمبيوتر
أداة Snip & Sketch
من أبرز الأدوات المستخدمة لأخذ لقطة شاشة للكمبيوتر، لكن مع إمكانية تخصيصها ومشاركتها والتعليق عليها أيضا. بمجرد الضغط على المفاتيح الثلاثة التالية معًا Windows Key + Shift + S.
عندها ستُصبح الشاشة خافتة اللون ومن خلال قائمة على الجهة الجانبية العليا من الشاشة يمكنك اختيار شكل التقاط الصورة. ستجد إمكانية اختيار مستطيل أو شكل حر أو نافذة محددة أو التقاط صورة لكامل الشاشة.
باستخدام أداة القطع ويندوز 10
يعتبرالبعض Snipping Tool أداة قديمة بعض الشيء كونها موجودة في أنظمة التشغيل ويندوز 7 وويندوز 8 وفيستا إضافةً لويندوز 10. لكن ذلك لا يُلغي كونها أداة لأخذ سكرين شوت في ويندوز 10 غاية في السهولة.
ميزات أداة القطع
- أداة القطع snipping tool هي أداة افتراضية على جهاز كمبيوتر يعمل بنظام Windows.
- إنها أداة مجانية وسهلة الاستخدام تأتي مع نظام التشغيل Windows.
- يمكن للمستخدم تحرير هذه اللقطات باستخدام أي أداة ملحقة مع الجهاز مثل قلم ملون.
- تتيح أداة القص للمستخدم الكتابة على لقطة الشاشة وحفظها ومشاركتها بشكل أكبر.
- يمكن تخزين الصور الملتقطة بتنسيق PNG و GIF و JPEG.
- تتيح الأداة التقاط صورة للشاشة وفق 4 أنواع من الأوضاع: Free-form Snip و Rectangular Snip و Window Snip و Full-Screen Snip.
طريقة استخدام أداة القطع
خطوات الاستخدام هي كالتالي:
- من خلال النقر على قائمة “ابدأ Start” ثم على خيار البحث اكتب “أداة القطع Snipping Tool”.
- اضغط على زر “الوضع Mode” وذلك لتخصيص لقطة الشاشة التي ستأخذها.
- انقر أيضا على الزر “جديد New” لتبدأ بأخذ اللقطة للشاشة.
- سيُتاح لك خيارًا لتحديد وقت التقاط لقطة الشاشة من خلال النقر على خيار “التأخير Delay” ضمن القائمة المنسدلة.
- ستفتح لقطة الشاشة ضمن نافذة جديدة، ليُتاح لك حفظها ومشاركتها ضمن برنامج مايكروسوفت أوت لوك Microsoft OutLook.
- لحفظ لقطة الشاشة انقر على خيار “ملف File”.
- اضغط بعدها على خيار “حفظ باسم Save with name”.
- بالتالي سيتم حفظ لقطة الشاشة على جهاز الكمبيوتر.
- أما خيار “النسخ Copy” الموجود ضمن أداة القص سيُتيح نسخ الصورة إلى الحافظة.
اقرأ أيضا: برنامج سكرين شوت للكمبيوتر
باستخدام Game Bar
يعد Game Bar تراكبًا يمكنك استخدامه في معظم تطبيقات وألعاب Windows 10 لالتقاط لقطات شاشة وتسجيل فيديو.
- يمكنك فتح أداة Game Bar من خلال الضغط على مفتاحي Windows Key + G
- في قائمة التراكب، انقر فوق أيقونة الكاميرا لأخذ سكرين شوت لكامل الشاشة في ويندوز 10. أما من خلال الضغط على زر “تسجيل Record” لتسجيل مقطع فيديو، مع إمكانية الضغط على أيقونة الميكروفون لتضمين الصوت مع المقطع.
- يتم حفظ لقطات الشاشة ومقاطع الفيديو التي تم التقاطها بواسطة Game Bar بتنسيق PNG في مجلد Videos ثم في مجلد Capture. يمكنك أيضا العثور عليه من خلال Game Bar، من خلال النقر على خيار “إظهار جميع اللقطات Show all captures” الموجود أسفل أزار لقطة الشاشة والتسجيل.
باستخدام مفتاحي windows + خفض مستوى الصوت
إن كنت تتذكر كيف تأخذ لقطة شاشة على هاتفك الأندرويد
ستعلم تمامًا كيفية استخدام هذه الطريقة.
يمكن أخذ سكرين شوت في نظام ويندوز ١٠ من خلال الضغط المتواصل على مفتاحي شعار ويندوز وخفض الصوت. عندها ستصبح الشاشة باهتة اللون وتحفظ لقطة الشاشة في مجلد الصور وتحديدا في مجلد “لقطات الشاشة Screenshots”.
باستخدام Snagit
لا يزال Snagit يتمتع بميزة رئيسية واحدة على الأقل مقارنة بأدوات لقطة الشاشة الموجودة في ويندوز 10. تتمثل بإمكانية التقاط سكرين شوت للشاشة.
شخصيًا أنصحك بالاعتماد على هذه الأدوات خاصة إن أردت الاحتفاظ باللقطات. كونها تحفظها في المحفظة مع إمكانية الوصول لها في أي وقت.
ما يميز الأداة أنها تسمح لك بأخذ اللقطة أثناء العمل على أي برنامج ومتابعة العمل دون توقف. ستجد اللقطات التي أخذتها ضمن المجلد المخصص لحفظها.ي
تضمن Snagit أيضا أدوات متنوعة مثل الفيديو وأدوات لقطة شاشة نافذة التمرير. كما يوفر أدوات يدوية لتحرير الصور والرسومات، بما في ذلك السطوع وتراكب النص والحدود.
هي أداة تسمح بأخذ سكرين شوت ويندوز 10 والتقاط الشاشة، حيث تلتقط بسهولة صورة لكامل الشاشة وفق أشكال مختلفة.
باستخدام FastStone Capture
تتيح أيضا إرسال الصور الملتقطة إلى الطابعة والحافظ والبريد الإلكتروني. ويمكن تحميل الصور الملتقطة على مواقع التواصل الاجتماعي أو أي موقع ويب آخر.
ميزات الأداة
- ستحتاج للاستفادة من هذه الأداة دفع مبلغ من المال يبلغ 19.95 دولارًا فقط.
- تعتبر أداة سريعة الاستجابة وخفيفة الحجم أداؤها قوي.
- يسمح FastStone Capture بتغيير حجم الصور الملتقطة واقتصاصها ووضع علامات مائية عليها.
- يمكنك التقاط صور لعدد من النوافذ والقوائم متعددة المستويات.
- يحفظ اللقطات بتنسيقات مختلفة BMP و GIF و JPEG و PNG و TIFF و PDF.
- يحتوي على مسجل شاشة مدمج يتيح تصوير الشاشة وحفظ ملفات الفيديو بتنسيق WMV.
- يحتوي على منتقي ألوان مدمج لأخذ عينات من الألوان.
- يمكن تنشيط أداة التقاط الشاشة على الفور باستخدام مفاتيح الاختصار .
- يسمح FastStone Capture للمستخدم بالتعديل على الصور ودمجها لتحويلها إلى ملف صورة واحد
اقرأ أيضا:
كيفية اخذ سكرين شوت من الكمبيوتر
افضل برنامج سكرين شوت للكمبيوتر