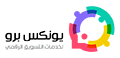حل مشكلة عدم تعرف الكمبيوتر على جهاز usb ويندوز 7 ، 8 ، 10
كثيرة هي المشاكل التي تصادفنا أثناء استخدام جهاز الكمبيوتر، لكن بعضها لا يحتمل التأجيل بل ويعيق متابعة العمل في كثير من الأحيان. سأتكلم الآن عن إحدى تلك المشكلات التي تتمثل بعدم قدرة الكمبيوتر على التعرف على أي جهاز يتم توصيله به عن طريق الـ USB.
لن أطيل عليك ستجد في هذه المقالة توضيحًا بسيطًا للمشكلة ثم طرق حل مشكلة عدم تعرف الكمبيوتر على جهاز usb في نظام ويندوز 7 و 8 و 10.
مشكلة عدم تعرف الكمبيوتر على جهاز usb
بالرغم من وجود 4 منافذ USB في جهاز الكمبيوتر لدي، إلا أنني وقعت في هذه المشكلة فبدأت البحث عن حل لها. إن أردت توضيحًا بسيطًا للمشكلة وبكلمات بسيطة، يمكن القول أن هذه المشكلة تتمثل في عدم قدرة جهاز الكمبيوتر على التعرف على منافذ الـ USB بشكل نهائي. بالتالي في كل مرة تقوم فيها بتوصيل جهاز ما مثل الماوس أو لوحة المفاتيح أو حتى جهاز موبايل أو كاميرا لن يتم الاتصال أبدًا.
في الحقيقة وبالنسبة لي شخصيًا لا يمكنني تجاهل هذه المشكلة ومتابعة العمل كالمعتاد؛ لذلك كان لا بد من البدء برحلة البحث عن حل مشكلة عدم تعرف الكمبيوتر على جهاز usb.
حل مشكلة عدم تعرف الكمبيوتر على جهاز usb في ويندوز 10
بعد بحث استغرق ساعات طويلة استطعت أن أخرج بأكثر من طريقة يمكن عند تطبيقها أن تنتهي هذه المشكلة بشكل كامل. اتبع إحداها بكل تأنٍ وستجد الحل الأكيد.
فصل جهاز الكمبيوتر عن مصدر الطاقة
أول محاولة لي من أجل حل مشكلة عدم تعرف الكمبيوتر على جهاز usb كانت من خلال فصل جهاز الكمبيوتر عن مصدر الطاقة بشكل كامل. عندما بحثت عن الهدف من هذه الطريقة وجدت أنها تعتمد على قطع التيار الكهربائي عن اللوحة الأم Motherboard بشكل كامل؛ كونها هي المسؤولة عن عمل كافة الأجهزة في الكمبيوتر بما فيها منافذ USB.
فمن الممكن أت يتسبب عطل طارئ ومؤقت في اللوحة الأم في توقف منافذ الـ USB عن العمل. بالتالي عند فصل الطاقة الكهربائية عن اللوحة وإعادتها سيتكفل المعالج Processor في إعادة تحميل برامج التشغيل (التعريفات) ومنها برنامج تعريف منافذ الـ USB. لقلة معرفتي أولا قمت بإيقاف تشغيل الكمبيوتر بالطريقة المعتادة، ثم أعدت تشغيله من جديد دون أن يتغير شيء. لكنني علمت لاحقا أن غالبية أجهزة الكمبيوتر تبقى اللوحة الأم فيها تستمد الطاقة الكهربائية. بالتالي لا بد من فصل التغذية الكهربائية بشكل كامل عن الكمبيوتر وتركه لعدة دقائق ثم إعادة تشغيله.
اقرأ أيضا: برنامج مجاني لرفع صوت اللاب توب متوافق مع مختلف الأنظمة.
تحديث برنامج التعريف حل مشكلة عدم تعرف الكمبيوتر على جهاز usb
أما الطريقة الثانية التي وجدتها أثناء البحث عن حل مشكلة عدم تعرف الكمبيوتر على جهاز usb تفترض عدم تعرف جهاز الكمبيوتر على برنامج التعريف لمنافذ ال USB.
للتأكد أن هذه الحالة هي التي تسبب المشكلة انتقل إلى “إدارة الجهاز Device Manager” ستجد بجانب منفذ ال USB عبارة Unknown Device.
وحتى لا تختلط عليك الأمور إليك الخطوات التي قمت بها بعد أن اعتمدت على أكثر من مصدر موثوق:
- انقر على أيقونة شعار ويندوز لتظهر لك قائمة “ابدأ Start”.
- من ضمن القائمة اضغط على خيار “لوحة التحكم Control Panel”.
- اضغط أيضا على خيار “إدارة الجهاز Device Manager”.
- ستظهر لك نافذة تتضمن الأجهزة الموجودة في جهاز الكمبيوتر. انقر بالزر الأيمن للماوس على “أجهزة غير معروفة Unknown Device”.
- ستظهر لك قائمة تتضمن مجموعة من الخيارات انقر منها على خيار “خصائص Properties”.
- انقر أيضا على تبويبة Driver ثم على خيار “تحديث التعريف Update Driver.
- بعد انتهاء التحديث يفترض أن تعمل منافذ ال USB بشكل طبيعي.
- في حال لم تفلح تلك الطريقة يمكنك محاولة تنزيل برنامج التعريف لـ USB مباشرة من موقع الشركة المصنعة. كما قد تكون المشكلة في برنامج تعريف الجهاز الذي تقزم بتوصيله، لذلك يفضل إعادة تعريفه من جديد.
اقرأ أيضا: إصلاح الكارت ميموري التي لا تظهر
فصل أجهزة USB وإعادة تشغيل الكمبيوتر
بالرغم من أنني لم أقتنع كثيرا بهذه الطريقة، ولا أعتبرها من ضمن طرق حل مشكلة عدم تعرف الكمبيوتر على جهاز usb. لا ضير من تجربتها على اعتبار أنها خطوة مساعدة في التأكد من سبب المشكلة.
- قم بفصل كافة أجهزة ال USB الموصولة بالكمبيوتر مثل الماوس ولوحة المفاتيح والكاميرا وغيرها.
- عليك الآن إيقاف تشغيل الكمبيوتر بشكل كامل، ثم تشغيله من جديد.
- جرب توصيل جهاز ال USB بأحد المنافذ؛ إن لم ينجح التوصيل انتقل إلى بقية المنافذ.
- في حال كانت المشكلة في بعض المنافذ عليك صيانتها.
- أما إن بقيت المشكلة في كافة المنافذ أنصحك بمتابعة تجربة طرق أخرى.
استخدام USB Root Hub
إليك الخطوات التي من الممكن أن تساعدك في حل المشكلة:
- انتقل إلى قائمة ابدأ start ثم إلى لوحة التحكم Control panel.
- انقر على خيار مدير الجهاز Device Manager.
- ستظهر لك نافذة تتضمن عددا من الخيارات، انقر على خيار USB Root Hub Controllers.
- ستتوسع القائمة ويظهر لك خيار USB Root Hub انقر عليه بالزر الأيمن للماوس.
- من ضمن القائمة التي ستظهر انقر على خيار “خصائص Properties”.
- أيضا عليك الآن النقر على تبويبة “إدارة الطاقة Power Management”.
- قم بإلغاء تحديد خيار Allow the computer to turn off this device to save power.
- في حال وجود أكثر من USB Root Hub عليك إعادة الخطوات السابقة مجددا لكل واحد منها.
- أخيرا انقر على خيار OK وأعد تشغيل جهاز الكمبيوتر.
- جرب توصيل جهاز ال USB مرة أخرى؛ في حال بقيت المشكلة دون حل أعد تحديد كل جهاز ضمن تبويبة Power management. وفي حال تعرف على الجهاز اتركه بدون تحديد.
اقرأ أيضا: تحميل محاكي ببجي متوافق مع نظامي ويندوز وماك
استخدام مستكشف أخطاء USB
نصحني بهذه الطريقة أحد زملائي ممن صادفته ذات المشكلة واستطاع إيجاد حل لها. من بين أدوات استكشاف أخطاء USB يمكنك تحميل أداة Windows USB Troubleshooter Fixit. لا تقلق هي أداة مجانية متوافقة مع نظام التشغيل ويندوز XP وفيستا و ويندوز 7.
كخيار آخر من خيارات إيجاد حل مشكلة عدم تعرف الكمبيوتر على جهاز usb يمكنك الاعتماد على أداة استكشاف الأخطاء وإصلاحها أو اختيار الإصلاحات المناسبة بنفسك.
شخصيا أفضل الاعتماد على المستكشف التلقائي للحصول على نتائج أفضل، كون اختيار الإصلاح بشكل يدوي يحتاج تحديد خياراتك بشكل دقيق جدا.
تحديث Generic USB Hub
سأستمر في تقديم الحلول الممكنة حتى تصل في النهاية إلى حل مشكلة عدم تعرف الكمبيوتر على usb. في حال ظهور Unknown Device ضمن نافذة إدارة الأجهزة إليك الخطوات التالية:
- افتح قائمة ابدأ Start وانتقل إلى لوحة التحكم control panel.
- اضغط على خيار “إدارة الأجهزة Device manager” ثم انقر على Universal Serial Bus Controllers.
- من المفترض أن تجد خيار Generic USB Hub مرة واحدة على الأقل. يمكن أن يظهر لك 2 أو 3 في بعض أجهزة الكمبيوتر.
- انقر عليه بالزر الأيمن للماوس، واختر من القائمة التي ستظهر لك “تحديث برنامج التشغيل Update Driver Software”.
- مباشرة سيظهر لك مربع حوار خاص بالتحديث؛ اضغط على خيار “استعراض جهاز الكمبيوتر الخاص بي Browse my computer for driver software.
- انقر أيضا على خيار Let me pick from a list of device drivers on my computer”.
- اضغط من القائمة على خيار Generic USB Hub.
- أخيرا انقر على خيار “التالي Next”، ثم على خيار “إغلاق Close” حالما تنتهي عملية التثبيت.
- تلقائيًا سيتم تحديث نافذة Device manager، إما أن يتم التعرف عليه أو يبقى الجهاز غير معروف Unknown عندها أعد الخطوات السابقة لكل خيار من خيارات Generic USB Hub.
اقرأ أيضا: حل مشكلة عدم تشغيلل اليوتيوب على الكمبيوتر بـ 7 طرق مضمونة
إلغاء تثبيت أجهزة USB
لا أنصح كثيرًا بالاعتماد على هذه الطريقة لأنها قد تسبب أضرارا إضافية دون أن تتمكن من حل مشكلة عدم تعرف الكمبيوتر على جهاز usb. لكن إن فشلت كل الطرق السابقة لن تجد خيارا آخر.
تعتمد فكرة هذه الطريقة على إلغاء تثبيت الأجهزة وإعادة تثبيتها، لكن لسوء الحظ قد لا يتمكن الكمبيوتر من التعرف على المنافذ حتى التي لا يوجد فيها أي مشكلة.
- افتح لوحة التحكم Control panel
- ثم انتقل إلى “إدارة الأجهزة Device Manager”.
- ستجد عدد من العناصر ضمن قسم وحدات تحكم الناقل التسلسلي USB.
- يفضل أن تبدأ بالعناصر التي يظهر عليها إشارة تعجب أو تلك المصنفة على أنها غير معروفة Unknown.
اقرأ أيضا:
حل مشكلة net framework في ويندوز 7
حل مشكلة failed to launch Gaming buddy خطوة بخطوة