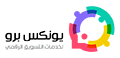تشغيل البلوتوث في الكمبيوتر وتوصيل مختلف أنواع الأجهزة لاسلكيا
لا يخفى على أحد إمكانية استخدام مختلف الأجهزة عبر توصيلها مع جهاز الكمبيوتر عن طريق تقنية البلوتوث Bluetooth. حيث يمكن عند تشغيل البلوتوث في الكمبيوتر إرسال المعلومات والموسيقى ومقاطع الفيديو مباشرة من الكمبيوتر وإليه بدون الحاجة لاستخدام كابلات التوصيل بمختلف أنواعها.
لا يقتصر التوصيل عبر البلوتوث بين أجهزة الكمبيوتر وأجهزة الهواتف المحمولة فقط، بل يمكن من خلالها توصيل لوحة المفاتيح أو الماوس إضافة لوحدات التحكم بالألعاب مثل PS4.
كيفية تشغيل البلوتوث في الكمبيوتر ويندوز 7
لتتمكن من استخدام تقنية البلوتوث، إليك طريقة تشغيل البلوتوث في الكمبيوتر ويندوز 7. حيث تختلف إعدادات تشغيل البلوتوث Bluetooth في ويندوز 7 قليلاً عنها في إصدارات ويندوز الأحدث.
- اضغط على قائمة “ابدأ Start” من خلال النقر على أيقونة شعار ويندوز الموجودة في الزارية السفلى من الشاشة.
- ضمن المربع المخصص لعملية البحث اكتب “البلوتوث Bluetooth”.
- انقر على البلوتوث ضمن الخيارات التي ستظهر لك.
- انقر أيضا على خيار “تغيير إعدادات البلوتوث Change Bluetooth settings”.
- ستظهر لك نافذة تتضمن “إعدادات البلوتوث Bluetooth Settings”.
- قم بالتأكيد على خيار “السماح لأجهزة البلوتوث بالعثور على هذا الكمبيوتر Allow Bluetooth Devices to Find This Computer”.
- حدد خيار “السماح لأجهزة البلوتوث بالاتصال بهذا الكمبيوتر Allow Bluetooth Devices to Connect with This Computer”.
- ايضا حدد خيار “تنبيهني عندما يريد جهاز Bluetooth جديد الاتصال Alert Me When a New Bluetooth Device Wants to Connect”.
- يعمل هذان الخياران على تبسيط عملية الاتصال دون خطوات يدوية إضافية لتوصيل جهاز معين.
- اضغط على خيار “تطبيق Apply” ثم اضغط على خيار “موافق Ok”.
- سيظهر رمز البلوتوث Bluetooth على شريط المهام أو في مجلد “الرموز المخفية Hidden Icons Folder” على يسار التاريخ والوقت ضمن شريط المهام.
- بعد تنشيط Bluetooth وجعل جهاز الكمبيوتر الخاص بك قابلاً للاكتشاف ، قم بتوصيل سماعات رأس Bluetooth بجهاز الكمبيوتر الخاص بك أو قم بإقران أي جهاز مزود بتقنية Bluetooth مثل لوحة المفاتيح أو الماوس أو مكبرات الصوت بجهاز الكمبيوتر الخاص بك.
- من المفترض الآن أن تتم عملية الاقتران بنجاح. بالتالي إمكانية اتصال الجهاز مع الكمبيوتر بشكل تلقائي بمجرد وجوده ضمن نطاق الاقتران.
كيفية تشغيل البلوتوث في الكمبيوتر ويندوز 10
إليك الآن خطوات تشغيل البلوتوث في الكمبيوتر ويندوز 10. التي قد تختلف في بعض المراحل عن تلك المتبعة في ويندوز 7.
- اضغط على قائمة “ابدأ Start” من خلال النقر على أيقونة شعار ويندوز الموجودة في الزارية السفلى من الشاشة.
- انقر أيضا على خيار “الإعدادات Settings”.
- اضغط في هذه الخطوة على خيار “الأجهزة Devices”.
- مجددًا انقر على خيار “البلوتوث Bluetooth”، ثم قم بتشغيله من خلال جعله على الوضع “تشغيل On”.
- من المفترض أن يصبح الآن زر التشغيل باللون الأزرق كدلالة على تشغيل البلوتوث بشكل ناجح.
علاوة على ذلك يتيح لك نظام ويندوز 10 تشغيل البلوتوث في الكمبيوتر بطريقة أخرى مختصرة.
تعتمد هذه الطريقة على اختصار للبلوتوث تجده ضمن ما يعرف بمركز العمل في ويندوز 10 Windows 10 Action Center. الذي عادة ما تجده في شريط المهام لويندوز 10.
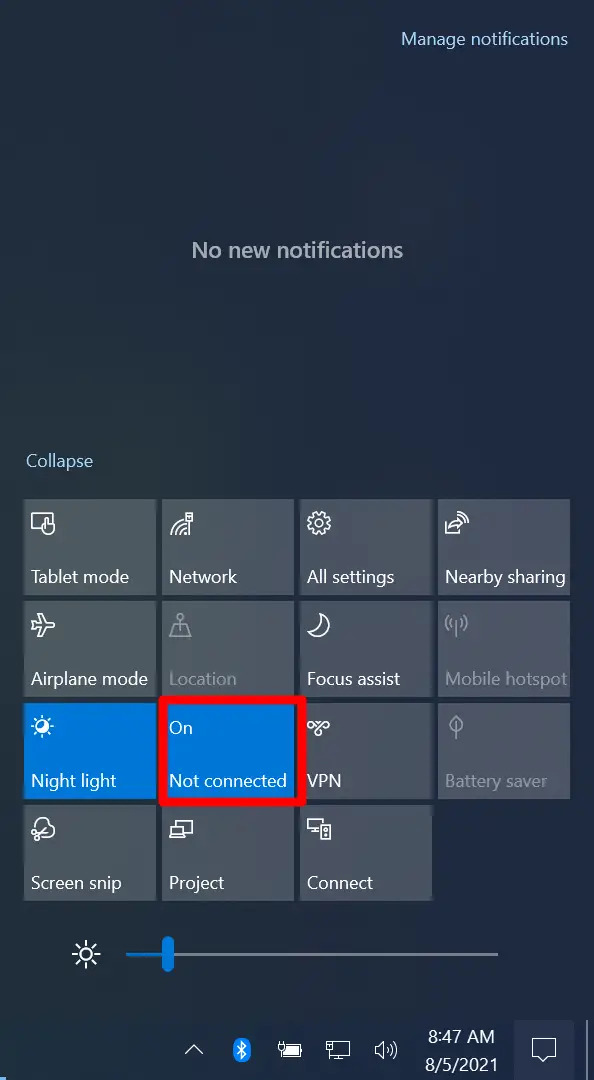
- انقر على مركز العمل Windows 10 Action Center. الذي ستجده في الجهة المقابلة لشعار الويندوز بجانب ايقونة الساعة.
- في حال لم تظهر لك مجموعة المربعات المسؤولة عن عدد من الإجراءات، انقر على خيار “توسيع Expand”.
- ستجد ضمنها أيقونة خاصة بالبلوتوث Bluetooth تسمح لك تشغيله وإيقافه بنقرة واحدة.
- من المفترض أيضا أن يكون باللون الأزرق عندما تكون بوضع التشغيل.
اقرأ أيضا: جهاز تقوية شبكة المحمول
تشغيل سماعة البلوتوث على الكمبيوتر ويندوز 10
بعد الانتهاء من خطوات تشغيل البلوتوث في الكمبيوتر ويندوز 10. لا بد من تعلم خطوات إقتران الأجهزة مع الكمبيوتر من خلال البلوتوث زولتكن مثلًا يماعة البلوتوث.
باستخدام إحدى الطريقتين السابقتين، قم بتشغيل البلوتوث في جهازك وتأكد من أنه أصبح قابلًا للاكتشاف.
تختلف طريقة جعل الجهاز قابلاً للاكتشاف بحسب نوعه. لذلك يفضل التحقق من تعليمات الجهاز لمعرفة كيفية القيام بذلك.
- انقر الآن على زر “ابدأ Start” عادة ما يكون في الزاوية السفلى من الشاشة.
- من ضمن الخيارات الموجودة في قائمة ابدأ Start اضغط على خيار “الإعدادات Settings”.
- اضغط أيضا على خيار “الأجهزة Devices”.
- انقر على خيار “بلوتوث والأجهزة الأخرى Bluetooth and other Devices”.
- اضغط أيضا على خيار “إضافة بلوتوث Add Bluetooth” أو جهاز آخر.
- ستظهر لك نافذة منبثقة اختر منها “بلوتوث Bluetooth”.
- حدد الجهاز الذي تريده واتبع أي تعليمات إضافية في حالة ظهورها.
- أخيرًا اضغط على خيار “تم Done”.
- علاوة على ذلك تتيح بعض إصدارات ويندوز 10 الحديثة إمكانية توصيل أجهزة البلوتوث مع الكمبيوتر باستخدام Swift Pair.
- تسمح لك هذه الأداة بتوصيل البلوتوث مباشرة دون الحاجة لاتباع الخطوات آنفة الذكر.
- عندما يكون جهاز البلوتوث Bluetooth ضمن مجال البلوتوث في الكمبيوتر ، سيطلب منك نظام ويندوز 10 تلقائيًا تأكيد الاتصال بينهما.
- كل ما عليك فعله هو النقر على خيار “اتصال Connect”ليتم اقتران الجهاز.
اقرأ أيضا: برنامج تقوية اشارة الواي فاي للكمبيوتر
حل مشاكل طريقة تثبيت البلوتوث على الكمبيوتر
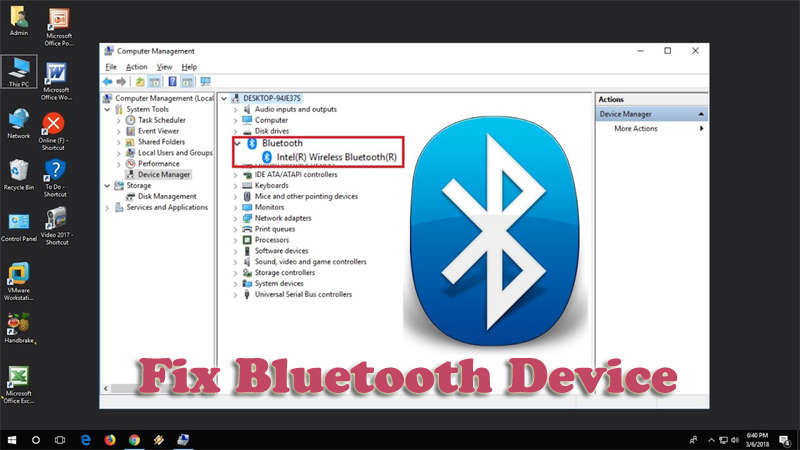
كغيرها من التقنيات المستخدمة، لا تخلُ تقنية البلوتوث من حدوث المشاكل المختلفة. أهم ما يمكن ذكره هو مشكلة عدم القدرة على التشغيل.
لذلك فإن صادفتك مشكلة عند تشغيل البلوتوث في الكمبيوتر يمكنك اتباع بعض الطرق المتعارف عليها لإصلاح المشكلة.
تأكد من أن أجهزتك متوافقة
كأول إجراء يجب عليك القيام به، هو التحقق مما إذا كان جهاز الكمبيوتر الخاص بك متوافقًا مع البلوتوث Bluetooth. يمكنك ذلك من خلال البحث في مركز الصيانة أو في الإعدادات. في حال لم يكن خيار البلوتوث موجودًا فمن الأرجح أنه غير متوافق أو لم يتم تثبيت برامج التشغيل.
التأكد من تشغيل البلوتوث
لا يسعك في هذه المرة عمل أي شيء باستثناء تفقد تشغيل البلوتوث ضمن الإعدادات أو من خلال مركز الصيانة؛ فقد تستلزم العملية إعادة تشغيله من جديد. لذلك قم بتشغيل البلوتوث وإيقافه أكثر من مرة.
إعادة تعيين جهاز البلوتوث الذي تحاول إقرانه
قم بإيقاف تشغيل جهاز Bluetooth الذي تحاول الاتصال به ، وانتظر بضع ثوانٍ ، ثم أعد تشغيله مرة أخرى.
التأكد من أن جهاز البلوتوث ضمن النطاق
بينما يمكن لـلبلوتوث Bluetooth الاتصال بشكل طبيعي من مسافات تصل إلى 30 قدمًا ، يمكن أن تقلل العوائق وبعض العوامل المختلفة من المسافة الفعالة.
تأكد من عدم وجود أجهزة أخرى
إذا كان جهازك المزود بتقنية البلوتوث Bluetooth لا يستجيب أو يؤدي أداءً ضعيفًا. فتأكد من أنه ليس قريبًا من أي جهاز USB آخر متصل.
قد يتسبب ذلك في حدوث مشكلات نظرًا لأن أجهزة USB غير المحمية يمكن أن تتداخل مع إشارات واتصالات البلوتوث Bluetooth.
قم بإزالة جهاز Bluetooth وإعادة إضافته
في بعض الأحيان ، قد تفقد أجهزة البلوتوث Bluetooth الاتصال بسبب تداخل الإشارة. وذلك لأن ترددات الراديو التي تعمل بها معظم أجهزة البلوتوث Bluetooth تُستخدمها العديد من الأجهزة الأخرى بما في ذلك أجهزة الميكروويف.
اقرأ أيضا: توصيل سلك النت المقطوع بالخطوات والصور
أهمية تشغيل البلوتوث في الكمبيوتر
قد يظن البعض في كثير من الأوقات أن وجود تقنية البلوتوث في جهاز الكمبيوتر ليست بتلك الأهمية. لكن تختلف الحقيقة عن ذلك بشكل كامل.
هناك عشرات الآلاف من الأجهزة والملحقات التي تتطلب استخدام تقنية البلوتوث Bluetooth لتصبح جاهزة للاستخدام.
فمن خلالها تستطيع استخدام مختلف الأجهزة بدون الحاجة لوجود كابلات توصيل. وبالتالي التخلص من مشاكلها التي لا تنتهي وتتزايد مع طول مدة استخدامها.
حيث تعتبر تقنية البلوتوث Bluetooth مفيدة للغاية عند استخدام سماعات الرأس اللاسلكية وأجهزة تعقب البلوتوث وأجهزة التحكم في الألعاب والماوس ولوحات المفاتيح والأجهزة الطرفية الأخرى.
اقرأ أيضا:
افضل سماعات بلوتوث في 2020 – تعرف على ميزات كل منها
كيف اشغل يد سوني 4 على الكمبيوتر