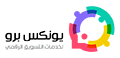كيفية تصغير حجم الصورة بالكيلو بايت امر يحتاجه الكثيرين ، ولكن عليك أن تعرف أولاً انه من المهم أن نفهم أن بعض الطرق المستخدمة لتقليل حجم الصورة ستؤدي إلى انخفاض جودة الصورة ، والتي قد تكون جيدة لموقع ويب ، ولكن ليس للطباعة. يحدث هذا عادة عند تغيير دقة الصورة ، قل من 2560 × 1440 إلى 1920 × 1080.
هناك طريقة أخرى لتقليل حجم الصورة وهي ضغط الصورة. هناك نوعان من الضغط سيؤدي الضغط بدون فقد إلى تقليل حجم الصورة دون فقد بكسل واحد من الملف الأصلي. تعني الخسارة أن بعض البيانات ستضيع.
أخيرًا ، يحدث تنسيق الصورة فرقًا كبيرًا في حجم الملف. من المحتمل أن تكون الصورة العادية التي تلتقطها من الكاميرا صورة JPG لأن ذلك يعمل بشكل جيد من حيث الضغط. ومع ذلك ، ستكون الصور ذات الألوان القليلة (256 لونًا أو أقل) أصغر كثيرًا إذا كنت تستخدم GIF. PNG هو تنسيق ضياع يمكن ضغطه بشدة. يعمل بشكل جيد لرسومات الويب والصور المعقدة.
كيفية تصغير حجم الصورة بالكيلو بايت
لنبدأ بالحديث عن كيفية تصغير حجم الصورة بالكيلو بايت دون فقدان الجودة. سيعطيك هذا أصغر ملف مع الحفاظ على الجودة الأصلية للصورة. من الواضح أن استخدام الضغط المفقود سيمنحك ملفات أصغر بكثير ، كما سترى في الأمثلة أدناه ، ولكنك ستفقد بعض الجودة.
تنسيق وضغط
أولاً ، لنبدأ برسم ألوان مسطحة. على سبيل المثال ، لقد التقطت للتو لقطة شاشة لموقع HDG (600 × 319) لأنه يحتوي على عدد قليل من الألوان وليس معقدًا. فيما يلي أحجام الملفات بتنسيقات مختلفة دون أي ضغط:
GIF الأصلي: 27 كيلو بايت
JPEG الأصلي: 67 كيلوبايت
PNG الأصلي: 68 كيلوبايت
كما ترون ، ملفات PNG و GIF هي بالتأكيد أكثر وضوحًا من JPEG. كما ذكر آنفا ، JPEG هو أفضل للتصوير الفوتوغرافي. يعمل GIF بشكل جيد هنا حيث أنه يبلغ 27 كيلو بايت فقط مقارنة بـ PNG ، وهو 68 كيلوبايت. ومع ذلك ، في تجربتي ، يتم ضغط ملفات PNG بشكل أفضل إذا كان ضغطًا ضائعًا وكانت جودة الصورة لا تزال جيدة جدًا.
عندما قمت بضغط غير ضائع من الثلاثة ، تم تقليل حجم صور JPG و PNG فقط ، لكن ليس كثيرًا. ذهب PNG إلى 45 كيلوبايت و JPG ذهب إلى 58 كيلوبايت. عندما ضغطت بخسارة ، كانت أرقام PNG هي الأكثر إثارة للإعجاب.
كما ترى ، يبدو ملف PNG هو الأفضل وهو أكبر من ملف GIF بسعة كيلوبايت فقط! لهذا السبب أستخدم صور PNG على هذا الموقع لمعظم لقطات الشاشة الخاصة بي. سيكون JPEG دائمًا أفضل للصور الفوتوغرافية مع الكثير من الألوان. لكن تذكر أن JPG هو 16 بت فقط ، بينما PNG هو 24 بت ، لذلك يدعم JPG ملايين الألوان ، لكن PNG يدعم الألوان غير المحدودة.
بتم تخفيض GIF فقط بمقدار 5 كيلوبايت ، ولكن في الوقت نفسه فقد الكثير من الجودة. لم يتم ضغط JPG كثيرًا ، لكن JPGs عادةً لا تضغط وكذلك PNGs.
لتتعرف على كيفية تصغير حجم الصورة بالكيلو بايت يمكنك ايضا استخدام تطبيق الصور الخاص بك لتغيير تنسيق الصورة لمعرفة الحجم الأصغر. للضغط ، أوصي باستخدام الأدوات عبر الإنترنت لأنها تقوم بعمل رائع. أنا شخصياً أستخدم Kraken.io لمواقعي ، ولكن هناك مواقع جيدة أخرى مثل TinyPNG و Optimizilla.
تغيير دقة صورة
الطريقة الرئيسية لـ كيفية تصغير حجم الصورة بالكيلو بايت هي تقليل دقة الصورة. إذا كان لديك ملف بحجم 4000 × 2500 ، فإن تقليل الحجم إلى 2000 × 1250 سيجعل الملف نصف الحجم. من الواضح أنك ستفقد جزءًا كبيرًا من الصورة الأصلية في البيانات ، ولكن حسب الغرض الخاص بك ، قد لا يهم.
سيكون لكل برنامج لتعديل الصور طريقة لتغيير الصورة أو تغيير حجمها. يمكنك هنا تغيير العرض / الارتفاع أو الدقة ، والتي تكون عادةً نقاط لكل بوصة (DPI) أو بكسل لكل بوصة (PPI). بالنسبة إلى أي شيء على الويب ، ما عليك إلا أن تقلق بشأن البكسل وليس النقاط. لن تؤثر النقاط إلا على الصور المطبوعة.
لذلك ، على سبيل المثال ، يمكن أن يحتوي موقع الويب الخاص بي على صور يصل عرضها إلى 680 بكسل فقط. لذلك ، أقوم دائمًا بتغيير حجم الصورة إلى 680 بكسل أو أقل قبل تحميلها لأنه بخلاف ذلك ، سيقوم WordPress بتغيير حجمها إلى 680 بكسل ، ولكن حجم الملف سيكون أكبر مما يجب.
تغيير عمق اللون / الوضع
في المثال أعلاه ، إذا كان لديك صورة بألوان قليلة فقط ، فلن تحتاج إلى استخدام تنسيق صورة يدعم ملايين الألوان. في مثال صفحة الويب الخاصة بي ، يحتاج GIF فقط إلى دعم الألوان المفهرسة و 8 بت / قناة.
يمكنك اختيار لون RGB و 16 بت / قناة ، لكن الصورة ستبدو متشابهة تمامًا وهي من بين الطرق التي تعرف على كيفية تصغير حجم الصورة بالكيلو بايت ، ولكن سيكون لها حجم ملف أكبر. يمكنك قراءة المزيد عن أوضاع الألوان هذه على موقع Adobe على الويب. بالإضافة إلى Photoshop ، تتيح لك معظم برامج تحرير الصور أيضًا تغيير عمق / وضع اللون للصورة.
قص الصوره
هناك طريقة سهلة أخرى لـ كيفية تصغير حجم الصورة بالكيلو بايت وهي ببساطة اقتصاصها! سيتم الانتهاء من إزالة أي شيء يتم اقتصاصه من الصورة. بغض النظر عن الصورة التي لديك ، يمكنك عادة قطعها قليلاً على الأقل ، مما سيساعد بالتأكيد في تقليل الحجم.
ولاحظ أن المحصول ليس من الضروري أن يكون المحصول النموذجي الذي تقوم فيه بقطع الأشياء من أعلى / أسفل أو يسار / يمين. يحتوي SnagIt Editor ، أحد أدواتي المفضلة ، على أداة قطع تتيح لك قطع أجزاء من الصور من منتصف الصورة أفقياً أو رأسياً. يأتي هذا بطريقة سهلة أكثر مما تتصور. فيما يلي مثال حيث يجب عليّ تضمين لقطة شاشة من قائمة “ابدأ” أثناء كتابة أمر.
حجم الملف أعلاه كان في الأصل 22 كيلو بايت في الحجم. بدلاً من استخدام ذلك ، قم بقص الذي لا تكن بحاجة إليه.
حجم الملف الجديد هو 9 كيلو بايت فقط! كل ذلك دون القيام بأي ضغط أو تغيير تنسيق الملف. بمجرد ضغطها ، وصلت إلى 4.4 كيلوبايت فقط. لذا يعد الاقتصاص طريقة مهمة لتقليل حجم الصورة.
نأمل أن تكون قد تعرفت على كيفية تصغير حجم الصورة بالكيلو بايت وتعلمت قليلاً عن كيفية عمل الصور الرقمية على طول الطريق!
للمزيد اضغط هنا
كيفية تصغير حجم الصورة بالكيلو بايت مع الحفاظ على مقياس قابل للعرض
ابدأ بصور عالية الدقة
افتح الصورة في Photoshop
انقر فوق الصورة -> حجم الصورة
أولاً قم بتغيير دقة الصورة إلى 72 نقطة في البوصة ثم قم بتغيير العرض إلى 500 بكسل
انقر فوق التالي ملف -> حفظ للويب (أو حفظ للويب والأجهزة)
هناك خيارات علامة التبويب التي تقول الأصلي أو 2 المتابعة. انقر فوق 2-Up. هنا سترى صورتك الأصلية على اليسار والنسخة الحالية على اليمين. أسفل كل صورة يشار إلى حجم الملف.
تأكد من أن صورتك بتنسيق jpeg و “الأمثل”؟ تم تحديد مربع.
يمكنك الآن ضبط حجم الملف على يمين صورتك بطريقتين اهمهم استخدم القائمة المنسدلة التي تتيح لك اختيار “مرتفع”؟ ؟متوسط،؟ أثناء تغيير الجودة ، تحقق من حجم الملف الجديد الموضح أسفل الصورة على اليمين. 2. حيث تقول “الجودة” ، قم ببساطة بتقليل الرقم أو استخدم شريط التمرير لتقليل الرقم حتى تصبح الصورة 100 كيلوبايت أو أقل.
للمزيد اضغط هنا