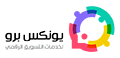حل مشكلة الأنترنت عند عدم استجابته رغم ان الأتصال سليم
حل مشكلة الأنترنت عند عدم استجابته رغم ان الأتصال سليم يكمن في العديد من الطرق السهلة. غالبا ما تشاهد إشارة تؤكد أنك متصل بالشبكة لكن دون أن تتمكن من الوصول إلى أي موقع ويب.
لا أعتقد أن فكرة تغيير المتصفح تنفع في مثل هذه الحالة فسببها إما من الجهاز المستخدم أو من جهاز الراوتر.
بالنسبة لي حدثت معي هذه المشكلة مرارا وتكرارا لذلك قررت البحث عن أفضل طرق الحل وأتيتك بها لتكون الفائدة كبيرة. أنصحك أولا بالتأكد من اتصالك بالشبكة بنجاح ودون أي مشاكل، ثم التحقق أن ما يحدث لجهازك هو المشكلة ذاتها.
اتبع الطرق واحدة تلو الأخرى حتى تنتهي عندك المشكلة، أما إن كنت تعلم طريقة غير مذكورة فأرجو أن تخبرني بها لتزيد الفائدة.
أسباب مشكلة الإنترنت لا يعمل رغم وجود شبكة
قبل أن نبحث بطرق حل مشكلة الأنترنت عند عدم استجابته رغم ان الأتصال سليم، أفضل أن أبدأ بالقليل من الأفكار الهامة. حتى تنتقل إلى تطبيق الحلول لا بد أولا من التأكد من أن المشكلة هي ذاتها ما تواجهك. وإلا سيذهب كل جهدك سدا.
تكمن المشكلة بشكل بسيط في وجود اتصال بشبكة الواي فاي وظهور الحالة متصل لكنك لن تتمكن من الدخول إلى أي موقع. وحتى تتأكد أكثر غالبا ما سيظهر لك مثلث أصفر اللون وفي داخله إشارة تعجب سوداء اللون هذا في جهاز الكمبيوتر، أما على المتصفح في الهواتف المحمولة فستظهر لك إشارة تعجب كبيرة.
أما عبارة المشكلة فتكون إحدى العبارات التالية:
- الواي فاي متصل ولكن لا يوجد إنترنت WiFi connected but no internet.
- متصل، لا يوجد اتصال بالإنترنت Connected, no internet Access.
- شبكة الواي فاي ليس لديها وصول إلى الإنترنت WiFi has no Internet Access.
- لا يوجد اتصال بالإنترنت No internet connection.
بمعنى أوضح تدل هذه المشكلة على أن جهازك متصل بشبكة الواي فاي الخاصة بالراوتر أو متصل سلكيا، لكن ولسبب ما لا يمكنك الوصول إلى الإنترنت.
إليك أسباب مشكلة الإنترنت لا يعمل رغم وجود شبكة
- وجود عطل في محول الواي فاي WiFi adapter في جهاز الكمبيوتر.
- حدوث عطل في مزود خدمة الإنترنت الخاص بك.
- وجود عنوان بروتوكول إنترنتIP غير صحيح في جهاز الكمبيوتر.
- يمنع أحد تطبيقات الأمان مثل (تطبيقات مكافحة الفيروسات) الاتصال بالإنترنت.
- برنامج تشغيل (تعريف) الشبكة اللاسلكية يحتاج إلى تحديث.
- تم تكوين إعدادات خادم DSN بشكل خاطئ.
- حدوث عطب في ذاكرة التخزين المؤقتة لنظام أسماء النطاقات.
- حدوث مشكلة في جهاز الراوتر الذي تستخدمه.
اقرأ أيضا: ضبط إعدادات النت لجوال هواوي
حل مشكلة الأنترنت عند عدم استجابته رغم ان الأتصال سليم
تتعدد طرق حل مشكلة الأنترنت عند عدم استجابته رغم ان الأتصال سليم بحسب السبب الذي أدى لحدوثها. بمعنى آخر في حال استطعت التوصل إلى السبب الذي أدى للمشكلة وقد يكون أحد الأسباب آنفة الذكر. ستكون قد قطعت نصف الطريق لحل المشكلة بشكل نهائي. وفي سبيل ذلك من المهم جدًا معرفة إن كانت المشكلة في أحد الأجهزة المتصلة بالشبكة أم في جميعها.
إن كان جهازك هو الوحيد الذي تحدث فيه هذه المشكلة يعني ذلك أن المشكلة في الإعدادات أو أحد البرامج أو محول الواي فاي أي المشكلة في جهازك أنت. أما في حال كانت المشكلة موجودة على جميع الأجهزة على الشبكة، يعني ذلك أن المشكلة تتعلق في جهاز الراوتر أو مزود خدمة الإنترنت.
في كلتا الحالتين ستجد طريقة حل مشكلة الأنترنت عند عدم استجابته رغم ان الأتصال سليم ضمن الفقرات التالية.
طريقة حل مشكلة الأنترنت عند عدم استجابته رغم ان الأتصال سليم
ابدأ الآن بتطبيق الطرق التالية للوصول إلى الحل الكامل للمشكلة لتتمكن من الوصول إلى مختلف المواقع على شبكة الويب.
استخدام مستكشف أخطاء الشبكة في ويندوز
أولى طرق حل مشكلة الأنترنت عند عدم استجابته رغم ان الأتصال سليم تكمن في الاعتماد على مستكشف الأخطاء وإصلاحها.
ستجد في نظام ويندوز أداة استكشاف الأخطاء في الشبكة وإصلاحها Windows Network Troubleshooter ربما يكون قادر على حل المشكلة وإنهائها في حال كانت في جهازك فقط.
- افتح قائمة ابدأ بالنقر على شعار ويندوز في الزاوية السفلى.
- ستظهر لك القائمة وفيها الحقل المخصص للبحث، اكتب كلمة “الإعدادات Settings” ثم اضغط على مفتاح Enter.
- بمجرد ظهور نافذة الإعدادات اضغط على خيار “الشبكة والإنترنت Network and internet”.
- ضمن قائمة الخيارات الجانبية ستجد خيار “الحالة Status” انقر عليه بالزر الأيسر للماوس.
- ستظهر لك في القسم الآخر مجموعة خيارات، اضغط منها على خيار “مستكشف أخطاء الشبكة network troubleshooter”.
- انتظر ريثما ينتهي من البحث عن الأخطاء وإصلاحها، في حال نجح ذلك لن تختاح للبحث عن أي طريقة أخرى.
إيقاف ميزة التشغيل السريع
في حال كانت الطريقة السابقة غير ناجحة ولم تنته المشكلة لديك، يمكنك محاولة حلها من خلال هذه الطريقة. قد تكون المشكلة ناتجة عن تفعيل ميزة Fast Startup المستخدمة لتشغيل الكمبيوتر وإيقافه بطريقة أسرع.
اتبع الخطوات التالية لحل المشكلة:
- افتح قائمة ابدأ بالنقر على شعار ويندوز في الزاوية السفلى.
- انقر على الحقل المخصص للبحث واكتب فيه “تشغيل Run”. يمكنك ذلك أيضا من خلال الضغط معا على مفتاحي Win + R
- ما إن يفتح البرنامج اكتب فيه الأمر التالي (powercfg.cpl) واضغط مباشرة على مفتاح Enter.
- ستظهر لك قائمة تتضمن “خيارات الطاقة Power Options”.
- ستجد في الجهة اليسرى من النافذة خيار “Choose what power buttons do” اضغط عليه.
- ضمن قسم “define” ستجد خيار “Change Settings currently unavailable” اضغط عليه.
- أيضا وضمن قسم “إعدادات إيقاف التشغيل Shutdown settings” ستجد خيار التشغيل بسرعة.
- انقر على مربع إلغاء تحديد خيار “التشغيل بسرعة fast startup”.
- أخيرا انقر على خيار “حفظ Save”.
- أعد تشغيل جهاز الكمبيوتر، ثم تفقد إن تم حل مشكلة الأنترنت عند عدم استجابته رغم ان الأتصال سليم.
مسح نظام اسم النطاق (الدومين)
هي طريقة قد يجد البعض صعوبة في فهمها، لكن بالنسبة للمختصين أو من لديه اطلاع على مثل هذه الأمور سيعلم فكرة هذه المحاولة.
قد يحدث ألا تتمكن من الوصول إلى الإنترنت بالرغم من الاتصال بنجاح بسبب تعرض ذاكرة التخزين المؤقت لنظام أسماء النطاقات لعطل ما. ربما يحدث هذا العطل نتيحة رمز ضار أو حدوث أي خلل فني يؤدي لعدم تطابق في IP الخاص بك.
في حال كان سبب المشكلة هذه الحالة إليك الخطوات التالية:
- انقر على زر شعار ويندوز لتظهر لك قائمة “ابدأ Start”.
- ضمن الحقل المخصص للبحث اكتب “موجه الأوامر Command Prompt”.
- سيظهر لك ضمن نتائج البحث، انقر عليه بالزر الأيمن للماوس.
- أيضا ستظهر لك قائمة تضم عددًا من الخيارات، اضغط منها على “التشغيل كمسؤول Run as administrator”.
- أدخل الأمر التالي ipconfig /flushdns واضغط على مفتاح Enter.
- أيضا أدخل الأمر التالي ipconfig /release واضغط على مفتاح Enter.
- أدخل الأمر التالي ipconfig /renew واضغط على مفتاح Enter.
- يمكنك الآن إغلاق برنامج موجه الأوامر Command Prompt”.
- تأكد فيما لو نجحت هذه الطريقة حل مشكلة الأنترنت عند عدم استجابته رغم ان الأتصال سليم.
اقرأ أيضا: حل مشكلة عدم تشغيل اليوتيوب على الكمبيوتر بـ 7 طرق ممكنة
تحديث برنامج تشغيل محول الشبكة
أثناء تحديث نظام التشغيل كثير ما يقع البعض في أخطاء تؤدي لمشاكل أخرى دون أن يعلموا بذلك. لا يكفي أن تقوم بتحميل التحديثات التي تجدها متاحة، بل يجب أن تحرص على تحديث كل ما يلزم تحديثه ومنها برنامج تشغيل (تعريف) محول الشبكة.
في حال بقي محول الشبكة Network Adapter قديما دون تحديث، قد تصادفك مشكلة في الوصول إلى الإنترنت بالرغم من وجود اتصال بالشبكة. تنتج المشكلة بسبب عدم نجاح الاتصال بين نظام التشغيل المحدث وبرنامج تشغيل محول الشبكة القديم. لذلك يمكنك محاولة تحديث برنامج تشغيل محول الشبكة من خلال الخطوات التالية:
- كالعادة ومن خلال النقر على أيقونة ويندوز الموجودة في الزاوية السفلى للشاشة، ستظهر لك قائمة ابدأ Start.
- اكتب ضمن الحقل المخصص للبحث “مدير الجهاز Device Manager” واضغط على مفتاح Enter في لوحة المفاتيح.
- ضمن النتائج التي ستظهر لك انقر على مدير الجهاز.
- ستفتح نافذة جديدة، يوجد ضمنها خيار “محول الشبكة network adapters”، انقر عليه.
- أيضا وضمن القائمة التي ستظهر ستجد خيار “لاسلكي Wireless” انقر عليه بالزر الأيمن الماوس.
- اختر من القائمة التي ستظهر “تحديث برنامج التشغيل Update the driver”.
- سيتكفل جهاز الكمبيوتر بعملية التحديث بشكل تلقائي للحصول على أحدث نسخة لبرنامج التشغيل الخاص بمحول الشبكة.
- في حال لم ينجح التحديث التلقائي، يتعين عليك استخدام التحديث اليدوي والحصول عليه من الجهة الصانعة لللوحة الأم Motherboard أو للكمبيوتر ككل.
التأكد من صحة عنوان الـ IP من أجل حل مشكلة تعذر الاتصال بالانترنت
كما يعلم الغالبية لكل جهاز رقم معرف يدعى IP ويستخدم للتعرف على الجهاز تقريبا بمثابة الهوية. وجهاز الكمبيوتر أيضا لديه رقم IP خاص به يظهر على شبكة الإنترنت عند الاتصال بها.
كإحدى طرق حل مشكلة الأنترنت عند عدم استجابته رغم ان الأتصال سليم يمكنك التأكد من صحة رقم المعرف هذا IP. فقد يكون سبب المشكلة وجود رقم معرف غير صحيح للجهاز يمنعه من الوصول إلى مختلف مواقع الويب.
- بسهولة ستجد أيقونة شبكة الواي فاي الموجودة على شريط المهام في الجهة المقابلة لزر قائمة ابدأ. انقر عليه بالزر الأيمن للماوس.
- من ضمن قائمة الخيارات التي ستظهر لك انقر على خيار “فتح إعدادات الشبكة والإنترنت Open Network and Internet”.
- ضمن النافذة التي ستظهر لك انقر على خيار “تغيير خيارات المحول Change Adapter Options”.
- أيضا وعلى اسم شبكتك الخاصة انقر نقرتين متتاليتين بالزر الأيسر للماوس.
- من النافذة التي ستظهر لك اضغط على خيار “الخصائص Properties”.
- انقر نقرتين متتاليتين على الخيار “بروتوكول الإنترنت الإصدار 4 Protocol Version 4”.
- تأكد من ضبط خيار الحصول على عنوان الـ IP وعنوان خادم DNS على الوضع التلقائي.
- أخيرا انقر على خيار “موافق OK”، وحاول أيضا الاتصال بالإنترنت.
حل مشكلة عدم القدرة على الدخول إلى المواقع رغم وجود الإنترنت من خلال تغييرعنوان خادم DNS
كغيرها من الأسباب قد تحدث هذه المشكلة نتيجة خطأ في طريقة تكوين إعدادات خادم DNS. عادة ما يحدث ذلك عند إعداد إعدادات جهاز الكمبيوتر أو شبكة الواي فاي.
- انقر على أيقونة ويندوز لتظهر لك قائمة “ابدأ Start”. أو اضغط باستمرار على مفتاحي Win + R ضمن لوحة المفاتيح.
- في كلتا الحالتين ستصل إلى أداة التشغيل.
- اكتب فيها الأمر التالي (control /name Microsoft.NetworkAndSharingCenter) ثم اضغط على مفتاح Enter.
- انقر على خيار “تغيير إعدادات المحول Change Adapter Settings” الذي ستجده في الزاوية العليا من النافذة.
- باستخدام الزر الأيمن للماوس انقر على خيار WiFi.
- ستظهر لك قائمة فيها خيارات متعددة انقر منها على خيار “خصائص Properties”.
- ستفتح لك نافذة جديدة، انقر فيها على خيار Internet Protocol Version 4 (TCP/IPv4).
- انقر أيضا على خيار “الخصائص Properties” ستجده في أسفل النافذة.
- مجددا نافذة ستنتقل إلى نافذة جديدة تتضمن عنوان ال IP وخادم DNS، يمكنك ضبطه على الخيار Use the Following DNS Server Address”.
- أما بالنسبة لخادم DNS أدخل 8.8.8.8 ثم أدخل 8.8.4.4 ضمن خيار Alternate DNS Server.
- أخيرا انقر على خيار “موافق OK”.
- تفقد اتصال الإنترنت لديك، من المفترض أن تكون قد توصلت إلى حل مشكلة الأنترنت عند عدم استجابته رغم ان الأتصال سليم.
اقرأ أيضا: حل مشكلة عدم تعرف الكمبيوتر على جهاز usb ويندوز 7 ، 8 ، 10
تعطيل جدار الحماية وبرنامج مكافحة الفيروسات
بالرغم من أهميتها الكبيرة في حماية جهاز الكمبيوتر من أي برمجيات خبيثة أو فيروسات، قد تكون برامج Anti Virus بحد ذاتها مشكلة تمنعك من الاتصال بالإنترنت. في حال جربت جميع الطرق السابقة الذكر دون أي نتيجة، يمكنك تجربة حل مشكلة عدم الاتصال بالإنترنت من خلال تعطيل برنامج مكافحة الفيروسات أو جدار الحماية. بإمكانك الاستعانة ببرامج فحص الجهاز، لذلك إليك أفضل برنامج تنظيف الكمبيوتر وتحسين أداء الجهاز.
- اضغط على مفتاح Win الموجود على لوحة المفاتيح.
- انقر على زر شعار ويندوز لتظهر لك قائمة ابدأ Start.
- إما أن تستخدم الحقل المخصص للبحث وتكتب فيه “لوحة التحكم Control Panel”. أو تنقر على الخيار ذاته ضمن قائمة ابدأ.
- ضمن نافذة لوحة التحكم التي ستظهر لك، انقر على خيار “النظام والأمن System and Security”.
- أيضا انقر على خيار “جدار حماية ويندوز Windows Defender Firewall”.
- مجددًا وفي القسم الجانبي من النافذة انقر على خيار “تشغيل أو تعطيل جدار حماية ويندوز Turn Windows Defender Firewall on or off”.
- انقر أيضا على خيار “إيقاف تشغيل جدار الحماية لويندوز” بالنسبة للشبكة التي لا تتمكن من خلالها من الاتصال بالإنترنت.
- كرر الخطوات لكل البرامج المضادة للفيروسات Anti Virus الموجودة على جهاز الكمبيوتر.
- حاول مجددًا الاتصال بالإنترنت والدخول إلى أحد المواقع.
اقرأ أيضا: تشغيل الواي فاي في الكمبيوتر ويندوز 7
إعادة تعيين TCP/IP باستخدام موجه الأوامر
لن أطيل عليك الحديث، يفضل البعض محاولة حل المشكلة من خلال إعادة تعيين TCP/IP وذلك بالاستعانة بموجه الأوامر.
إليك الطريقة خطوة بخطوة:
- انقر على زر شعار ويندوز لتظهر لك قائمة ابدأ Start.
- انقر على خيار “التشغيل Run”، أو اضغط على مفتاحي win + R معا لتظهر لك النافذة ذاتها.
- اكتب ضمن النافذة cmd ليفتح لديك برنامج “موجه الأوامر Command Prompt”.
- أدخل الأمر التالي netsh int ip reset ثم اضغط على مفتاح Enter.
- أيضا أدخل الأمر التالي ipconfig /release ثم اضغط على مفتاح Enter.
- أدخل الأمر التالي ipconfig /renew ثم اضغط على مفتاح Enter.
- أغلق موجه الأوامر وتفقد فيما لو تم حل مشكلة الأنترنت عند عدم استجابته رغم ان الأتصال سليم.
إيقاف IPv6 من أجل حل مشكلة تعذر الاتصال بالانترنت
في هذه الخطوات سنحاول إجبار جهاز الكمبيوتر على الاتصال بالإنترنت من خلال IPv4 عن طريق إيقاف تشغيل IPv6. إليك الخطوات التالية:
- اضغط على مفتاح Win ضمن لوحة المفاتيح، ستظهر لك قائمة فيها عدة خيارات.
- من ضمن القائمة اختر “إعدادات Settings”.
- اضغط أيضا على خيار “الشبكة والإنترنت Network and Internet”.
- انقر أيضا على خيار “تغيير خيارات المحول Change adapter options”.
- ستجد محول الشبكة الذي تستخدمه، انقر عليه بالزر الأيمن للماوس.
- من ضمن قائمة الخيارات التي ظهرت اضغط على خيار “خصائص Properties”.
- ضمن النافذة التي ظهرت لك انقر على خيار Internet Protocol Version 6 (TCP/IPv6).
- ليتم إلغاء تحديده.
- بقي أيضا أن تحفظ تلك التغييرات من خلال النقر على خيار “موافق OK”.
- أعد تشغيل الكمبيوتر ثم حاول الاتصال بالإنترنت والوصول إلى أحد مواقع الويب.
اقرأ أيضا:
برنامج تقوية إشارة الواي فاي للكمبيوتر
حل مشكلة القرص محمي ضد الكتابة باستخدام 7 طرق مختلفة